 Adobe Photoshop Help
Adobe Photoshop Help
With Photoshop now on the iPad use cloud documents to work across Mac tools that were previously available only in Photoshop Extended. • What cameras ...
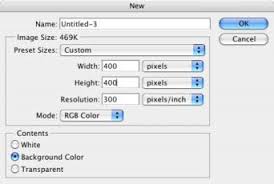 Photoshop Basics: The Toolbox
Photoshop Basics: The Toolbox
If you want to make the most of Photoshop you need to understand how to use the tools effectively. You can pickup a tool in the toolbox simply by clicking on
 Adobe Illustrator Help
Adobe Illustrator Help
tool including the Pen tool
 Using - ADOBE® PHOTOSHOP® CS5
Using - ADOBE® PHOTOSHOP® CS5
tool the mode you choose determines how the tool reconstructs an area of the preview image. Stylus Pressure Uses pressure readings from a stylus tablet ...
 Photoshop Elements
Photoshop Elements
Find a PDF of articles to learn how to use Photoshop Elements. Photoshop use tools. The tools available in this mode are Zoom. Hand
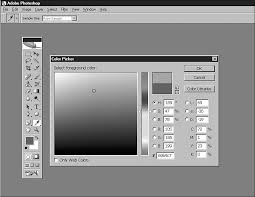 USING THE PHOTOSHOP TOOLBOX
USING THE PHOTOSHOP TOOLBOX
The History Brush tools. • Art History Brush (Y): Use this tool to paint your image back to any selected history state using one
 Adobe® Photoshop® CS3 User Guide
Adobe® Photoshop® CS3 User Guide
uses the Adobe Color Picker by default you can use a different color picker ... tools
 Adobe Photoshop CS6
Adobe Photoshop CS6
Tool Bar – Provides access to a variety of tools with multiple image-editing functions. gif etc.)
 Adobe® Photoshop® CC Help
Adobe® Photoshop® CC Help
Tools panel appears at the left of the screen. Some tools in the Tools panel have ... PDF you specify settings and options in a dialog box before the files ...
 ADOBE® PHOTOSHOP - Help and tutorials
ADOBE® PHOTOSHOP - Help and tutorials
use the following tools adjustments
 Photoshop Basics: The Toolbox
Photoshop Basics: The Toolbox
you want to make the most of Photoshop you need to understand how to use the There is a whole range of 'hidden' tools in the Adobe Photoshop toolbox.
 Adobe Photoshop Help
Adobe Photoshop Help
Text Engine error using Type tool in Photoshop
 ADOBE® PHOTOSHOP
ADOBE® PHOTOSHOP
Positioning with the Ruler tool Contact Sheets and PDF Presentations in CS6 ... On-image displays keep you informed as you use your favorite tools ...
 USING THE PHOTOSHOP TOOLBOX
USING THE PHOTOSHOP TOOLBOX
The Crop and Slice tools are used to separate and eventually extract or use part of the image that is most important. Cropping takes out everything outside your
 Adobe® Photoshop® CS3 User Guide
Adobe® Photoshop® CS3 User Guide
To see the PDF documentation included with your software look in the Documents Videos also show you how to use Photoshop CS3 with other Adobe products:.
 Adobe Photoshop CS6
Adobe Photoshop CS6
Tool Bar – Provides access to a variety of tools with multiple image-editing functions. o These tools typically fall under the categories of drawing; painting;
 Adobe Illustrator Help
Adobe Illustrator Help
The toolbar contains tools for creating and editing images artwork
 Photoshop Tips The Photoshop Tool Bar
Photoshop Tips The Photoshop Tool Bar
While more recent versions of the program have newer tools many tools remain the same and the functions of others are similar. The Photoshop Tool Bar. If the
 Using - ADOBE® PHOTOSHOP® CS5
Using - ADOBE® PHOTOSHOP® CS5
Note: To specify tool options use the Options bar in Photoshop. PDF is the primary format for Adobe Illustrator and Adobe. Acrobat.
 Adobe Photoshop Lightroom Classic CC Help
Adobe Photoshop Lightroom Classic CC Help
Use the enhanced Spot Removal tool . Use the Web module panels and tools . ... You can find web and PDF versions of the Lightroom manual on the ...
 Photoshop Basics: The Toolbox - lessonbucket
Photoshop Basics: The Toolbox - lessonbucket
Photoshop basics: The Toolbox A brief description of the tools in Photoshop and what they do The most frequently used tools are underlined TOOL Rectangular Marquee Tool Elliptical Marquee Tool Single Row Marquee Tool Single Column Marquee Tool Move Tool Magic Wand Lasso Tool Polygonal Lasso Tool Magnetic Lasso Tool Crop Tool ICON
 Photoshop: The Basics Photoshop Basics: The Toolbox
Photoshop: The Basics Photoshop Basics: The Toolbox
PART 1 – Tool panel and tools Adobe Photoshop is the industry standard for creating vector/bitmap graphics It is used for graphic and web design image manipulation photo restoration digital illustration and even creating textures for 3D modeling and animation
 BASIC COMPOSITION PRINCIPLES PHOTOSHOP TOOLS AND - Ezoic
BASIC COMPOSITION PRINCIPLES PHOTOSHOP TOOLS AND - Ezoic
PHOTOSHOP TOOLS BASIC COMPOSITION PRINCIPLES PHOTOSHOP TOOLS AND KEYBOARD SHORTCUTS Rectangular Marquee Tool Move Tool Eraser Tool: hard and soft-edged Layers: layer order lock view opacity create Lasso/Magnetic Lasso
 USING THE PHOTOSHOP TOOLBOX - Pearson
USING THE PHOTOSHOP TOOLBOX - Pearson
3 USING THE PHOTOSHOP TOOLBOX IN THIS CHAPTER Using the Options Bar 44 Using the Selection Tools 45 Using the Crop and Slice Tools 46 Using the Retouching Tools 46 Using the Painting Tools 49 Using the Drawing and Type Tools 51 Using the Shape Tools 53 Using the Annotation Measuring and Navigation Tools54 Selecting Foreground and
 Adobe Photoshop: Chapter 2 - University of California San Diego
Adobe Photoshop: Chapter 2 - University of California San Diego
Pencil Blur and Dodge Tools make up Photoshop’s Painting Tools Use the Painting Tools to create or modify images recolor images clone parts of images and other paint and drawing effects Type Tool The Type Tool is used to create text for your images Adobe Photoshop: Chapter 2: Paintbrush Tools
 Searches related to photoshop tools and uses pdf filetype:pdf
Searches related to photoshop tools and uses pdf filetype:pdf
An Introduction to Photoshop Goals • Understanding what Photoshop does • Selecting and moving images • Viewing and arranging layers • Using image filters • Basic color painting • Image color correction and touch-up • File saving What is Photoshop? • Color Painting • Photo Correctionn • Image Editing Images that Photoshop
What is the Toolbox in Photoshop?
- Photoshop Basics: The Toolbox The tool palette is probably one of the most frequently used parts of Adobe Photoshop. If you want to make the most of Photoshop, you need to understand how to use the tools effectively. You can pickup a tool in the toolbox simply by clicking on it.
What does photoshop do?
- An Introduction to Photoshop Goals • Understanding what Photoshop does • Selecting and moving images • Viewing and arranging layers • Using image filters • Basic color painting • Image color correction and touch-up • File saving What is Photoshop? • Color Painting • Photo Correctionn • Image Editing Images that Photoshop Recognizes • Photo CD
What are the different types of Lasso tools in Photoshop?
- Rectangular Marquee Tool Magic Wand Elliptical Marquee Tool Lasso Tool Single Row Marquee Tool Polygonal Lasso Tool Single Column Marquee Tool Magnetic Lasso Tool Because selection is so important when you start creating sophisticated images, Adobe Photoshop has an entire menu dedicated to the ways in which you can select parts of the image.
How to use Photoshop tools effectively?
- If you want to make the most of Photoshop, you need to understand how to use the tools effectively. You can pickup a tool in the toolbox simply by clicking on it. If you let your cursor sit over the tool without clicking on it, the name of that tool will appear on screen.
Photoshop: The Basics
www.ibrett.com© Brett Lamb 2004
1Photoshop Basics: The Toolbox
The tool palette is probably one of the most frequently used parts of Adobe Photoshop. If you want to make the most of Photoshop, you need to understand how to use the tools effectively. You can pickup a tool in the toolbox simply by clicking on it. If you let your cursor sit over the tool without clicking on it, the name of that tool will appear on screen. It will look something like this: The letter inside the brackets is the keyboard shortcut for that tool. You will find a complete list of these shortcuts at the end of this tutorial. Tools with little black arrows in the corner have hidden tools underneath. Whenever you select any tool from the toolbox, a series of options will appear at the top of the screen in the Options Bar. Here is an example of what part of the option bar looks like when you click on one of the selection tools:Photoshop: The Basics
www.ibrett.com© Brett Lamb 2004
2The Toolbox: A Visual Guide
There is a whole range of 'hidden' tools in the Adobe Photoshop toolbox. Here's a nifty little guide to help familiarise yourself with where they're located.Photoshop: The Basics
www.ibrett.com© Brett Lamb 2004
3Photoshop basics: The Toolbox
A brief description of the tools in Photoshop and what they do.The most frequently used tools are underlined.
TOOLICONSHORTCUTDESCRIPTION
Rectangular Marquee ToolM
Allows you to make rectangular selections of the
image.Elliptical Marquee Tool
MAllows you to make elliptical selections of the image.Single Row Marquee Tool
Allows you to select a single row of pixels stretching from one side of the image to the other.Single Column Marquee Tool
Allows you to select a single column of pixels stretching from the top of the image to the bottom.Move ToolV
Allow you to move selections and layers around the canvas.Magic WandW
The Magic Wand allows you to select parts of the
image that are similar in colour. Adjusting the Tolerance in the Options Bar when you click on this tool allows you to adjust how much the Magic Wand selects. If the tolerance is low, it will select only very similar colours. If the tolerance is high, it will select colours from a wider spectrum. Very useful for removing backgrounds from an image.Lasso Tool
L The Lasso Tool allows you to make irregular, freehand selections of the image.Polygonal Lasso ToolL
The Polygonal Lasso Tool allows you to make
polygonal selections of the canvas - such as triangles and other irregular, straight edged shapes.Magnetic Lasso ToolL
The Magnetic Lasso Tool is similar to the regular LassoTool although it automatic clings the edges of an
image. You can adjust the settings of this tool in theOptions Bar.
Crop Tool
C Click on this tool, select the area of your document that you wish to crop and hit 'Enter' on your keyboard to confirm the crop (if you're unhappy with the area you've selected, press the ESC key and try again).Photoshop: The Basics
www.ibrett.com© Brett Lamb 2004
4Slice ToolK
The Slice Tool allows you to divide the image into segments which can be exported to form a HTML table. This is useful for web design because parts of the image can be individually optimised or used as hyperlinks. Dividing such an image into smaller parts also makes it appear to load faster in browsers. Slice Select ToolKThis tool allows you to move and resize slices.Healing BrushJ
The Healing Brush allows you to fix blemishes,
scratches and other imperfections in images. Hold down the option key to select an area of the image which is similar to the one you want to repair. Use the healing brush to paint over the imperfection.Patch ToolJ
This is another image retouching tool which allows you to patch areas of the image. There are three ways to do this. First, click on the Patch Tool and select an area of the screen that is to be patched up. Click on Source in the Options Bar. Drag the selected area to the region of the image you want to use as the patch. Clicking on Destination in the Option Bar enables you to do the reverse: select the patch, then drag it to the area you wish to patch up. Using the Options Bar, you may also patch up the selected area with a pattern.Brush ToolB
The Brush Tool is much like a conventional paint brush.When you click on the Brush Tool, you are able to
select a range of different brushes from the Option Bar. You can also set the Opacity and Flow of the brush. Select the colour of the brush by clicking on 'SetForeground Color' selector.
Pencil ToolB
The Pencil Tool is much like a conventional pencil, except you can choose a whole range of shapes and sizes for the nib using the Options Bar. You can also set the opacity of the pencil.Clone Stamp ToolC
The Clone Stamp Tool allows you to clone parts of an image. A common usePattern Stamp ToolC
The Pattern Stamp Tool allows you paint a pattern on the canvas. You can specify the sort of pattern you would like using the Options Bar.History BrushY
The History Brush is very similar to the Clone Stamp Tool with one important differnce: instead of allowing you to clone part of the image, it allows you to clone part of the image as it appears in the previous stage of the History. This means you can change an image and then regain portions of it using the History Brush.Photoshop: The Basics
www.ibrett.com© Brett Lamb 2004
5Art History BrushY
The Art History Brush allows you to transform
conventional images into works of art. Experiment by choosing different styles and brush types. It's best to work on a new layer above the original image, this will preserve the original if you make major mistakes.EraserE
Allows you to erase parts of the image. Erased areas are replaced with the Background Color. Background EraserEThis makes the erased area transparent.Magic EraserE
Much like the Magic Wand Tool, effective for removing areas of similar colour. Check 'Contagious' in the Options Bar to ensure the area you remove is smooth.Gradient ToolG
Click on this tool, draw a line in the canvas to create a gradient from the foreground colour to the background colour. Options to create more complex gradients can be found in the Options Bar.Paint BucketG
Fills an area of the screen with the foreground colour.The tolerance of this tool can be adjusted in the
Options Bar.
Blur ToolR
Using this tool, you can blur part of the image, strength of the blurring can be adjusted in the Options Bar.Sharpen ToolRUse this tool to sharped the image.
Smudge Tool
RUse this tool to smudge the image.
Dodge ToolO
Use the Dodge Tool to lighten parts of the image, you can choose to lighten shadows, highlights or midtones using the Options Bar. You can also set the exposure of the Dodge Tool.Burn Tool
O The Burn Tool darkens parts of the image. Like theDodge Tool , you can choose to darken shadows,
highlights or midtones using the Options Bar. You can also set the exposure of the Burn Tool.Sponge ToolO
The Sponge Tool can be used to saturate or desaturate the image, that is, make the colours more or less vivid.Path Selection ToolA
This line allows you to select vector graphics (the sorts of lines and shapes you can draw with the Pen Tools inPhotoshop).
Direct Selection ToolA
This allows you to manipulate vector graphics such as lines, shapes and text.Photoshop: The Basics
www.ibrett.com© Brett Lamb 2004
6Horizontal Type ToolT
Creates horizontal type, you can adjust the size and font in the Options Bar.Vertical Type Tool
T Creates vertical type, you can adjust the size and font in the Options Bar.Horizontal Type Mask ToolT
This creates a horizontal text shaped selection whichquotesdbs_dbs4.pdfusesText_8[PDF] photoshop tutorial pdf free download beginners
[PDF] photoshop tutorials
[PDF] photoshop tutorials cs
[PDF] photoshop tutorials for beginners
[PDF] photoshop tutorials pdf free download in hindi
[PDF] photoshop tutorials pdf free download in tamil
[PDF] php 7: learn object oriented programming the hard way pdf
[PDF] php advanced and object oriented programming pdf
[PDF] php and mysql web development
[PDF] php and postgresql advanced web programming pdf
[PDF] php class and object tutorial pdf
[PDF] php class methods
[PDF] php complete reference pdf
[PDF] php concepts
