 Adobe Photoshop Help
Adobe Photoshop Help
With Photoshop now on the iPad use cloud documents to work across Mac tools that were previously available only in Photoshop Extended. • What cameras ...
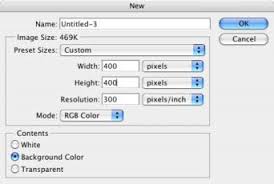 Photoshop Basics: The Toolbox
Photoshop Basics: The Toolbox
If you want to make the most of Photoshop you need to understand how to use the tools effectively. You can pickup a tool in the toolbox simply by clicking on
 Adobe Illustrator Help
Adobe Illustrator Help
tool including the Pen tool
 Using - ADOBE® PHOTOSHOP® CS5
Using - ADOBE® PHOTOSHOP® CS5
tool the mode you choose determines how the tool reconstructs an area of the preview image. Stylus Pressure Uses pressure readings from a stylus tablet ...
 Photoshop Elements
Photoshop Elements
Find a PDF of articles to learn how to use Photoshop Elements. Photoshop use tools. The tools available in this mode are Zoom. Hand
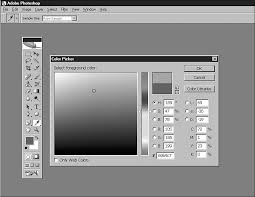 USING THE PHOTOSHOP TOOLBOX
USING THE PHOTOSHOP TOOLBOX
The History Brush tools. • Art History Brush (Y): Use this tool to paint your image back to any selected history state using one
 Adobe® Photoshop® CS3 User Guide
Adobe® Photoshop® CS3 User Guide
uses the Adobe Color Picker by default you can use a different color picker ... tools
 Adobe Photoshop CS6
Adobe Photoshop CS6
Tool Bar – Provides access to a variety of tools with multiple image-editing functions. gif etc.)
 Adobe® Photoshop® CC Help
Adobe® Photoshop® CC Help
Tools panel appears at the left of the screen. Some tools in the Tools panel have ... PDF you specify settings and options in a dialog box before the files ...
 ADOBE® PHOTOSHOP - Help and tutorials
ADOBE® PHOTOSHOP - Help and tutorials
use the following tools adjustments
 Photoshop Basics: The Toolbox
Photoshop Basics: The Toolbox
you want to make the most of Photoshop you need to understand how to use the There is a whole range of 'hidden' tools in the Adobe Photoshop toolbox.
 Adobe Photoshop Help
Adobe Photoshop Help
Text Engine error using Type tool in Photoshop
 ADOBE® PHOTOSHOP
ADOBE® PHOTOSHOP
Positioning with the Ruler tool Contact Sheets and PDF Presentations in CS6 ... On-image displays keep you informed as you use your favorite tools ...
 USING THE PHOTOSHOP TOOLBOX
USING THE PHOTOSHOP TOOLBOX
The Crop and Slice tools are used to separate and eventually extract or use part of the image that is most important. Cropping takes out everything outside your
 Adobe® Photoshop® CS3 User Guide
Adobe® Photoshop® CS3 User Guide
To see the PDF documentation included with your software look in the Documents Videos also show you how to use Photoshop CS3 with other Adobe products:.
 Adobe Photoshop CS6
Adobe Photoshop CS6
Tool Bar – Provides access to a variety of tools with multiple image-editing functions. o These tools typically fall under the categories of drawing; painting;
 Adobe Illustrator Help
Adobe Illustrator Help
The toolbar contains tools for creating and editing images artwork
 Photoshop Tips The Photoshop Tool Bar
Photoshop Tips The Photoshop Tool Bar
While more recent versions of the program have newer tools many tools remain the same and the functions of others are similar. The Photoshop Tool Bar. If the
 Using - ADOBE® PHOTOSHOP® CS5
Using - ADOBE® PHOTOSHOP® CS5
Note: To specify tool options use the Options bar in Photoshop. PDF is the primary format for Adobe Illustrator and Adobe. Acrobat.
 Adobe Photoshop Lightroom Classic CC Help
Adobe Photoshop Lightroom Classic CC Help
Use the enhanced Spot Removal tool . Use the Web module panels and tools . ... You can find web and PDF versions of the Lightroom manual on the ...
 Photoshop Basics: The Toolbox - lessonbucket
Photoshop Basics: The Toolbox - lessonbucket
Photoshop basics: The Toolbox A brief description of the tools in Photoshop and what they do The most frequently used tools are underlined TOOL Rectangular Marquee Tool Elliptical Marquee Tool Single Row Marquee Tool Single Column Marquee Tool Move Tool Magic Wand Lasso Tool Polygonal Lasso Tool Magnetic Lasso Tool Crop Tool ICON
 Photoshop: The Basics Photoshop Basics: The Toolbox
Photoshop: The Basics Photoshop Basics: The Toolbox
PART 1 – Tool panel and tools Adobe Photoshop is the industry standard for creating vector/bitmap graphics It is used for graphic and web design image manipulation photo restoration digital illustration and even creating textures for 3D modeling and animation
 BASIC COMPOSITION PRINCIPLES PHOTOSHOP TOOLS AND - Ezoic
BASIC COMPOSITION PRINCIPLES PHOTOSHOP TOOLS AND - Ezoic
PHOTOSHOP TOOLS BASIC COMPOSITION PRINCIPLES PHOTOSHOP TOOLS AND KEYBOARD SHORTCUTS Rectangular Marquee Tool Move Tool Eraser Tool: hard and soft-edged Layers: layer order lock view opacity create Lasso/Magnetic Lasso
 USING THE PHOTOSHOP TOOLBOX - Pearson
USING THE PHOTOSHOP TOOLBOX - Pearson
3 USING THE PHOTOSHOP TOOLBOX IN THIS CHAPTER Using the Options Bar 44 Using the Selection Tools 45 Using the Crop and Slice Tools 46 Using the Retouching Tools 46 Using the Painting Tools 49 Using the Drawing and Type Tools 51 Using the Shape Tools 53 Using the Annotation Measuring and Navigation Tools54 Selecting Foreground and
 Adobe Photoshop: Chapter 2 - University of California San Diego
Adobe Photoshop: Chapter 2 - University of California San Diego
Pencil Blur and Dodge Tools make up Photoshop’s Painting Tools Use the Painting Tools to create or modify images recolor images clone parts of images and other paint and drawing effects Type Tool The Type Tool is used to create text for your images Adobe Photoshop: Chapter 2: Paintbrush Tools
 Searches related to photoshop tools and uses pdf filetype:pdf
Searches related to photoshop tools and uses pdf filetype:pdf
An Introduction to Photoshop Goals • Understanding what Photoshop does • Selecting and moving images • Viewing and arranging layers • Using image filters • Basic color painting • Image color correction and touch-up • File saving What is Photoshop? • Color Painting • Photo Correctionn • Image Editing Images that Photoshop
What is the Toolbox in Photoshop?
- Photoshop Basics: The Toolbox The tool palette is probably one of the most frequently used parts of Adobe Photoshop. If you want to make the most of Photoshop, you need to understand how to use the tools effectively. You can pickup a tool in the toolbox simply by clicking on it.
What does photoshop do?
- An Introduction to Photoshop Goals • Understanding what Photoshop does • Selecting and moving images • Viewing and arranging layers • Using image filters • Basic color painting • Image color correction and touch-up • File saving What is Photoshop? • Color Painting • Photo Correctionn • Image Editing Images that Photoshop Recognizes • Photo CD
What are the different types of Lasso tools in Photoshop?
- Rectangular Marquee Tool Magic Wand Elliptical Marquee Tool Lasso Tool Single Row Marquee Tool Polygonal Lasso Tool Single Column Marquee Tool Magnetic Lasso Tool Because selection is so important when you start creating sophisticated images, Adobe Photoshop has an entire menu dedicated to the ways in which you can select parts of the image.
How to use Photoshop tools effectively?
- If you want to make the most of Photoshop, you need to understand how to use the tools effectively. You can pickup a tool in the toolbox simply by clicking on it. If you let your cursor sit over the tool without clicking on it, the name of that tool will appear on screen.
USING THE PHOTOSHOP
TOOLBOX
IN THIS CHAPTER
Using the Options Bar44
Using the Selection Tools45
Using the Crop and Slice Tools46
Using the Retouching Tools46
Using the Painting Tools49
Using the Drawing and Type Tools51
Using the Shape Tools53
Using the Annotation, Measuring, and Navigation Tools54Selecting Foreground and Background Colors56
Changing View Modes56
05_0789733676_ch03.qxd 8/17/05 10:19 AM Page 43
Chapter 3: Using the Photoshop Toolbox
The toolbox has gone through many incarnations since Photoshop was first introduced. More tools have been added and some modified and combined. Photoshop also shares most of the same tools asImageReady, with a few differences that youÕll see later. This chapter is a reference on each of the
tools. Skim over it for just the tools you are trying to learn or read it straight through. Many tools
have a keyboard shortcut assigned to them to access them immediately without having to locate them on the toolbox. When you hover your mouse over tools in the toolbox, a ToolTip gives you the name of the tool and the keyboard shortcut bound to it (see Figure 3.1). Some tools actually have groups of tools hidden underneath them. You can tell whether there are hidden tools if an arrow is fixed in the lower-right corner of the toolÕs button. 443
Figure 3.1
A ToolTip appears when the
mouse pointer hovers over a tool in the toolbox.USING THE OPTIONS BAR
When you have chosen a tool from the Toolbox, look in the Options bar for ways to apply settings tothe tool. As you select a particular tool, the Options bar shows the settings for that tool in that con-
text. So the Options bar always has different options available depending on the tool selected. Not all
tools have options you can change, but most of them have some options you can change in theOptions bar.
Understanding Paint Options
There are painting options available when one of the paint tools is selected. Paint tools include the
Brush, the Pencil, the Gradient, and the Paint Bucket tools. Options you can change for these tools are the mode(which is the blending overlay effect as the tool paints), the opacity, and the flow, toname a few. Opacity settings for painting with these tools enable you to paint with a transparent ink,
with one that is completely opaque, and with every percentage between.05_0789733676_ch03.qxd 8/17/05 10:19 AM Page 44
Using the Selection Tools
Understanding Type Options
After you select one of the type tools, many options are available in the Options bar. Choose a font family from the font family menu. In Photoshop CS2, a preview of your font families shows up in themenu. If different font styles like Bold and Italic or Oblique are built into the font, those are available
under the font style menu in the Options bar. Change the point size of the font from the Font Size menu. You can select one of the sizes in the menu or type your own value in the box. The high- lighted text in the type layer is updated; if no type was selected, the next characters typed use these settings. When you use the Character and Paragraph palettes, these options and more are available, but the convenience of the Options bar is what makes it so valuable. Many other options are available, depending on the tool selected. Although this book cannot cover all these options in detail, you will explore some of them as the tools are covered in the following pages.USING THE SELECTION TOOLS
The Selection tools are used to designate areas that you will be cutting out, cropping, painting within,
or applying filters to. The area not selected is usually unaffected when you manipulate the image in any of these ways. When a selection is made around an area of the image, you will see what is often referred to as marching antsor the selection marqueerunning around the edge (see Figure 3.2). 453 The following is a summary of the Selection tools: Rectangular Marquee (M):This tool creates a rectangle-shaped selection area. Holding the Shift key while drawing constrains your rectangle to a square shape. Elliptical Marquee (M):This tool makes an oval or ellipse-shaped selection. Hold the Shift key to constrain your selection to a circle. Single Column Marquee (M):This tool selects a one-pixel-wide line that runs the height of the canvas. Single Row Marquee (M):This tool selects a one-pixel-tall line that runs the width of the canvas.
Figure 3.2
A rectangular marquee drawn
in the canvas.05_0789733676_ch03.qxd 8/17/05 10:19 AM Page 45
Chapter 3: Using the Photoshop Toolbox
¥Move (V):This tool moves the content of the layer you are working with. •Lasso (L):Use this tool to draw a freeform selection. •Polygonal Lasso (L):After you select this tool, click, release, and drag the image to mark the corners (and draw the edges) of a polygonal selection. •Magnetic Lasso (L):With an image on screen, this tool follows the contours of part of an image as it creates a selection marquee. It's one useful way to cut out a sub- ject from its background. •Magic Wand (W):This tool selects parts of the image by color similarity. Adjust the Tolerance setting in the Options bar to select more or fewer of the surrounding similar colors.USING THE CROP AND SLICE TOOLS
The Crop and Slice tools are used to separate and eventually extract or use part of the image that is
most important. Cropping takes out everything outside your cropping area. Slicing an image into multiple areas makes smaller image tiles from the main image. •Crop (C):Click and drag with this tool to create an adjustable crop area of your image. Press Enter to crop the canvas to your rectangular area. Press Esc to cancel the crop. After you crop your image, part of the image is gone; make sure that if you save over the original image, you won't need the content you have cropped out.•Slice (K):Used for creating web images, the slice tool creates rectangular slices from which you
can export individual graphics. Build web button interfaces in one canvas and save to sliced areas for your web page.•Slice Select (K):Select your image slices and adjust the size of the slices by moving the handles.
Hold down the Shift key to select multiple slices at once.USING THE RETOUCHING TOOLS
One of the most important benefits of Photoshop is your ability to retouch images to improve or per-fect them. Frankly, the trickery and deception is quite fun. These tools help you patch and heal tears,
scratches, and even red eyes from erratic camera flashbulbs: •Spot Healing Brush (J):Click on a blemish in a photograph and this tool samples pixels in the area around the blemish to blend it out. This is similar to the Healing Brush tool, but with the Spot Healing Brush you do not need to select a source area. 463
Like the marquee tools, many
other tools share the same key- board shortcut. To alternate between the different tools when this situation exists, hold down the Shift key when pressing the shortcut key on the keyboard.Pressing this key combination
several times drills down through the tools nested together; the selected tool"s icon shows up in the toolbox.05_0789733676_ch03.qxd 8/17/05 10:19 AM Page 46
Using the Retouching Tools
•Healing Brush (J):Select this tool and hold the Alt key (in Windows) or the Option key (on the Mac) as you click to select a source area; then click on a blemish in a photo, such as a wrinkle on someone's face. The Healing Brush blends out the blemish by sampling pixels from the selected source area.•Patch (J):Draw a marquee with the Patch tool or other marquee tools. Then click in the selected
area with the Patch tool and drag the selection around the canvas. Wherever you drag will be visible through the selected area, enabling you to patch and blend that area with another part of the image. •Red Eye (J):New in CS2, the Red Eye tool enables you to remove red eye with one click. Red eye is common in photos taken with a flash. This unfortunate red reflection from your eye can be scary, and removing it used to take a few steps in previous versions of Photoshop. Now, sim- ply click in the middle of the subject's red eye with the Red Eye tool for a quick removal; click anywhere in the image to search the image for redness to remove. Because this tool couldn't possibly have knowledge of the original color of your subject's eyes, the color change is really a desaturation of the red color and a slight darkening. The effect looks natural, but that doesn't prevent you from altering the eye further using the Burn tool or some other paint tools. In the Options bar, set the percentage of Pupil Size and Darken Amount. •Clone Stamp (S):Clone areas of an image into another part of an image with this tool. Press and hold the Alt key (in Windows) or the Option key (on a Mac) and click a source area. Then paint within another area of the image and watch the tool blend the source area into the desti- nation area (see Figure 3.3). Works best with a soft-edged brush. 473 •Pattern Stamp (S):Paints a pattern into your image where you paint with this tool. Choose a different pattern to clone in the Options bar using the pattern picker. Adjust the brush size and hardness, opacity, and flow, and the pattern is painted using those options. Enabling the Impressionist check box distorts the pattern as it is painted.
Figure 3.3
Cloning part of an image with
the Clone Stamp tool.05_0789733676_ch03.qxd 8/17/05 10:19 AM Page 47
Chapter 3: Using the Photoshop Toolbox
¥Eraser (E):This tool erases the content on the layer you are working (see Figure 3.4) and reveals
the background color underneath when erasing in the Background layer. 483
Figure 3.4
The Eraser tools.
•Background Eraser (E):This tool erases to transparency even on the Background layer of your image. •Magic Eraser (E):This tool detects and erases areas in a similar color range. Adjust the Tolerance setting in the Options bar to select more or fewer of the adjacent areas.•Blur (R):This tool enables you to brush areas (see Figure 3.5) and blur only those areas. It aver-
ages the pixel color and contrast of surrounding pixels to create a "softer" transition between the pixels and, consequently, the blur effect.Figure 3.5
The Blur, Sharpen, and Smudge
tools.05_0789733676_ch03.qxd 8/17/05 10:19 AM Page 48
Using the Painting Tools
•Sharpen (R):This tool sharpens edges by creating more contrast between the pixels you brush over. This increased contrast creates the effect of a sharper edge. •Smudge (R):Click on the image, hold the mouse button, and drag to smudge pixels. Like paint or pastels, this tool creates a realistic smearing of the pixels. •Dodge (O):This tool mimics a photographic technique that underexposes or lightens parts of the image you brush over. •Burn (O):This tool mimics the photographic technique that overexposes or darkens the parts of the image you brush over. •Sponge (O):This tool saturates or desaturates areas of the image you brush over. Adjust the Flow percentage in the Options bar to weaken or strengthen the sponge effect.USING THE PAINTING TOOLS
The Painting tools in the toolbox are used to paint pixels in the canvas. You can paint in an empty canvas and onto existing image layers. Using the Options bar, choose a brush size and adjust the hardness of the brush edge.•Brush (B):Paint into your picture using this tool (see Figure 3.6). Adjust the Flow and Opacity
settings in the Options bar to weaken or strengthen the effect of the brush. Select different brush styles from the Brushes palette. Hold down the Shift key and click in parts of your image to create straight, connected strokes. 493 Pencil (B):Draw pencil strokes in your image with this tool. Similar to the Brush tool, the Pencil tool maintains a hard edge and has no flow adjustments. Hold down the Shift key and click in parts of your image to create straight, connected strokes.
Figure 3.6
The Brush, Pencil, and Color
Replacement tools.
05_0789733676_ch03.qxd 8/17/05 10:19 AM Page 49
Chapter 3: Using the Photoshop Toolbox
¥Color Replacement (B):Select a foreground color and replace colors by painting in the canvas with this new-to- CS2 tool. Colors similar to where the crosshairs are posi- tioned are replaced with the foreground color. Adjust theTolerance levels and Limits in the Options bar.
•History Brush (Y):This tool paints back the portions of your image to the selected history state in the history palette (see Figure 3.7). 503
The History Brush cannot paint
back portions of an image after you close and reopen the image file.Figure 3.7
The History Brush tools.
Art History Brush (Y):Use this tool to paint your image back to any selected history state using one of ten paint styles that you can select from the Options bar. Adjust the brush size and shape, tolerance, and mode for different artistic effects. Gradient (G):Select this tool (shown in Figure 3.8) and click and drag in your image to create a gradient ramp across the canvas or selection area. In the Options bar, select from five gradient types and choose from several premade gradient libraries, or create your own custom gradient color ramp. Paint Bucket (G):Use this tool to click and fill areas of your image with the foreground color. Adjust the Tolerance level in the Options bar to fill more or fewer adjacent pixels of similar color with the Paint Bucket tool. In the Options bar, if the Contiguous check box is disabled, even non- adjacent pixels of similar color are filled.05_0789733676_ch03.qxd 8/17/05 10:19 AM Page 50
Using the Drawing and Type Tools
USING THE DRAWING AND TYPE TOOLS
The Drawing and Type tools create and alter vector objects. Drawing tools work on vector paths, which are vector-based outlines you can turn into selections. Using the Options bar, choose whether to draw paths or shape layers. Type is created in type layers that can be transformed and warped and even set along paths.•Path Selection (A):Use this tool to move entire paths around the canvas as a single object. The
path or shape layer retains its shape.•Direct Selection (A):Use this tool to select and move individual points and Bézier handles of a
path or shape layer.•Pen (P):Create paths with the Pen tool (shown in Figure 3.9). Single-click to create individual
points to form the path. Click, hold, and drag to create a Bézier curve when drawing a path. •Freeform Pen (P):With this tool, click, hold, and draw a path. Points of the path are created automatically.•Add Anchor Point (P):Use this tool to click part of a path to add a point to the path. Adding an
anchor point to your path or shape layer allows for more detail in the path or shape. •Delete Anchor Point (P):Use this tool to click a point of a path to remove that point from the path.•Convert Anchor Point (P):Single-click a point of a path to convert it to a corner point. Or click
and drag to convert it to a curve point. Or Option-click (Mac users) or Alt-click (Windows users) and drag to convert it to a combination point. 513
Figure 3.8
The Gradient and Paint Bucket
tools.05_0789733676_ch03.qxd 8/17/05 10:19 AM Page 51
Chapter 3: Using the Photoshop Toolbox
Horizontal Type (T):The Horizontal Type tool (shown in Figure 3.10) is the default Type tool. Click and drag to make a text box. Type your text with the keyboard to create text in the fore- ground color. Use the Options bar to set the font, size, and other text properties. Open the Character and or Paragraph palettes for more typography options. 523
Figure 3.9
The Path tools.
Figure 3.10
The Type tools.
•Vertical Type (T):This tool is similar to the Horizontal Type tool except that the type stacks ver-
tically, and the text direction goes from right to left for Asian languages.05_0789733676_ch03.qxd 8/17/05 10:19 AM Page 52
Using the Shape Tools
•Horizontal Type Mask (T):This tool is similar to the Horizontal Type tool, but a selection area is
created rather than actual type. Although you can paint within the type selection area, adjust- ing the type options is not allowed after type is created.•Vertical Type Mask (T):This tool is similar to the Vertical Type tool, but a selection area is cre-
ated rather than actual type. Although you can paint within the type selection area, adjusting the type options is not allowed after type is created.USING THE SHAPE TOOLS
Shape tools work in three ways (see Figure 3.11): In the Options bar you can choose to create a shape layer, a path, or a Fill Pixels shape.A shape layeris a fill layer linked to a vector mask. This means you can double-click the fill layer in
the Layers palette and change the fill color of the shape. A shape layer can also be resized infinitely
because of its vector properties. Selecting Paths in the Options bar before drawing your shape creates a path from the shape youdraw. This creates a colorless vector shape that can be resized later without losing quality. You have
all options available from the Paths palette when creating a Paths shape.A Fill Pixels shape uses the foreground color and creates a bitmap shape on the current layer. This is
a raster shape and if used in an image layer, is flattened over the image contents. 533
Figure 3.11
The Shape tools.
The following is a summary of the Shape tools:
Rectangle (U):Creates a rectangle shape using one of the three options from the Options bar. Hold down the Shift key to constrain it to a square when drawing the shape.05_0789733676_ch03.qxd 8/17/05 10:19 AM Page 53
Chapter 3: Using the Photoshop Toolbox
¥Rounded Rectangle (U):Creates a rectangle with rounded corners. In the Options bar adjust the corner radius options to suit your needs. Hold down the Shift key to constrain the shape to a square. •Ellipse (U):Creates an ellipse or oval shape. Hold down the Shift key when drawing to create a perfect circle. •Polygon (U):Creates a polygon shape. Choose the number of sides in the Options bar to draw the polygon of your choice.•Line (U):Click, hold, and drag to create a straight line. Hold down the Shift key to constrain your
line to a perfect horizontal, vertical, or 45-degree angle. Adjust the weight of the line in theOptions bar.
•Custom Shape (U):Choose the Custom Shape tool; in the Options bar, click the Shape pop-up menu and choose from one of the shape icons. Click the fly-out menu to load a new shape library into the options. To create your own custom shape, draw a vector path in your image. Select the path from the Paths palette, and then choose Edit, Define Custom Shape. Name your shape; it will appear in the Shapes library for later use. USING THE ANNOTATION, MEASURING,AND NAVIGATION TOOLS The following list details the Annotation, Measuring, and Navigation tools:•Notes (N):Click and drag with this tool to create a virtual sticky note for the image (see Figure
3.12). When you're finished typing the text of the annotation, click the close button on the note.
Drag the note around by clicking and dragging the note's icon. Open the note by double-clicking it. Change the note's color in the Options bar. Notes are nonprinting elements. 543
Figure 3.12
The Notes and Audio
Annotation tools.
05_0789733676_ch03.qxd 8/17/05 10:19 AM Page 54
Using the Annotation, Measuring, and Navigation Tools •Audio Annotation (N):Select this tool and click in the canvas to create an audio recording. Speak into the computer's microphone to record your comments about the design and when fin- ished, click Stop to finish recording. Drag the speaker icon to position your annotation anywhere in the canvas.•Eyedropper (I):Use the Eyedropper tool (see Figure 3.13) to click and add a color from an image
into the foreground color swatch in the toolbox. Open the Color and Info palettes to see the CMYK or RGB color values live as you click and drag across the canvas. 553
Figure 3.13
The Eyedropper, Color Sampler,
and Measure tools. •Color Sampler (I):Click in the image with the Color Sampler tool and get up to four separate color values. A crosshairs icon is placed on the image wherever the Color Sampler is used. Click and drag the crosshairs icon to reposition them elsewhere in the canvas. Open the Info palette to see the four sampled color values. •Measure (H):Click, hold, and drag this tool across the canvas to create a measurement line. Hold down the Shift key to draw a straight horizontal, vertical, or 45-degree-angle line. Open the Info palette for line distances. •Hand (H):Use the Hand tool to move your view of the canvas when you have zoomed in on the canvas. This is helpful when you are working on tiny areas across most of your entire image. To access the Hand tool quickly, press and hold the space bar; the Hand tool remains accessible until you let go of the space bar. •Zoom (Z):Use the Zoom tool to zoom in and out of the canvas. Hold down the Alt key (in Windows) or the Option key (on the Mac) to zoom out. For zooming using only the keyboard, press Ctrl++ to zoom in in Windows ("-+ on the Mac) or Ctrl+- to zoom out in Windows (" - on the Mac). Use the Navigator palette for more controls for zooming your image.05_0789733676_ch03.qxd 8/17/05 10:19 AM Page 55
Chapter 3: Using the Photoshop Toolbox
SELECTING FOREGROUND AND BACKGROUNDCOLORS
Click the foreground and background color swatches in the toolbox to choose a color for working inyour images (see Figure 3.14). Use the foreground color when you're painting with Brush tools or cre-
ating type on your page. Use the background color when you're deleting or erasing portions of the Background layer. The background color will be revealed underneath the portions you erase. Swap the foreground with the background color by clicking the Switch arrow just above and to the right of the color watches, or by pressing X on the keyboard. To set your colors to default black and white, click the Default Foreground and Background colors button just below and to the left of the color swatches or press the D key on the keyboard. 563
Figure 3.14
Click the foreground or back-
ground color swatch to display the Color Picker, from which you select colors. Click in the color ramp and your color appears in either color swatch on the toolbox.CHANGING VIEW MODES
Change the way Photoshop views the canvas area by selecting one of the three view modes (press the keyboard shortcut F): •The default view mode is Standard Screen Mode. Photoshop appears in a window, and any open images appear in windows, too. This is the most common mode in which people use the program. •Full Screen Mode with Menu Barmaximizes Photoshop, and also maximizes the image you have opened in your monitor. The Menu Bar is still available at the top of your screen, but thePhotoshop title bar is hidden.
05_0789733676_ch03.qxd 8/17/05 10:19 AM Page 56
Changing View Modes
•Full Screen Modealso maximizes Photoshop and the active canvas. The only items visible arequotesdbs_dbs19.pdfusesText_25[PDF] photoshop tutorial pdf free download beginners
[PDF] photoshop tutorials
[PDF] photoshop tutorials cs
[PDF] photoshop tutorials for beginners
[PDF] photoshop tutorials pdf free download in hindi
[PDF] photoshop tutorials pdf free download in tamil
[PDF] php 7: learn object oriented programming the hard way pdf
[PDF] php advanced and object oriented programming pdf
[PDF] php and mysql web development
[PDF] php and postgresql advanced web programming pdf
[PDF] php class and object tutorial pdf
[PDF] php class methods
[PDF] php complete reference pdf
[PDF] php concepts
