 Adobe Photoshop Help
Adobe Photoshop Help
With Photoshop now on the iPad use cloud documents to work across Mac tools that were previously available only in Photoshop Extended. • What cameras ...
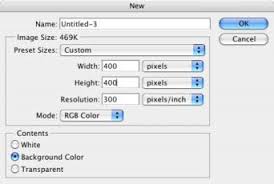 Photoshop Basics: The Toolbox
Photoshop Basics: The Toolbox
If you want to make the most of Photoshop you need to understand how to use the tools effectively. You can pickup a tool in the toolbox simply by clicking on
 Adobe Illustrator Help
Adobe Illustrator Help
tool including the Pen tool
 Using - ADOBE® PHOTOSHOP® CS5
Using - ADOBE® PHOTOSHOP® CS5
tool the mode you choose determines how the tool reconstructs an area of the preview image. Stylus Pressure Uses pressure readings from a stylus tablet ...
 Photoshop Elements
Photoshop Elements
Find a PDF of articles to learn how to use Photoshop Elements. Photoshop use tools. The tools available in this mode are Zoom. Hand
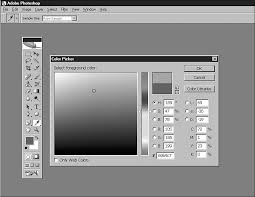 USING THE PHOTOSHOP TOOLBOX
USING THE PHOTOSHOP TOOLBOX
The History Brush tools. • Art History Brush (Y): Use this tool to paint your image back to any selected history state using one
 Adobe® Photoshop® CS3 User Guide
Adobe® Photoshop® CS3 User Guide
uses the Adobe Color Picker by default you can use a different color picker ... tools
 Adobe Photoshop CS6
Adobe Photoshop CS6
Tool Bar – Provides access to a variety of tools with multiple image-editing functions. gif etc.)
 Adobe® Photoshop® CC Help
Adobe® Photoshop® CC Help
Tools panel appears at the left of the screen. Some tools in the Tools panel have ... PDF you specify settings and options in a dialog box before the files ...
 ADOBE® PHOTOSHOP - Help and tutorials
ADOBE® PHOTOSHOP - Help and tutorials
use the following tools adjustments
 Photoshop Basics: The Toolbox
Photoshop Basics: The Toolbox
you want to make the most of Photoshop you need to understand how to use the There is a whole range of 'hidden' tools in the Adobe Photoshop toolbox.
 Adobe Photoshop Help
Adobe Photoshop Help
Text Engine error using Type tool in Photoshop
 ADOBE® PHOTOSHOP
ADOBE® PHOTOSHOP
Positioning with the Ruler tool Contact Sheets and PDF Presentations in CS6 ... On-image displays keep you informed as you use your favorite tools ...
 USING THE PHOTOSHOP TOOLBOX
USING THE PHOTOSHOP TOOLBOX
The Crop and Slice tools are used to separate and eventually extract or use part of the image that is most important. Cropping takes out everything outside your
 Adobe® Photoshop® CS3 User Guide
Adobe® Photoshop® CS3 User Guide
To see the PDF documentation included with your software look in the Documents Videos also show you how to use Photoshop CS3 with other Adobe products:.
 Adobe Photoshop CS6
Adobe Photoshop CS6
Tool Bar – Provides access to a variety of tools with multiple image-editing functions. o These tools typically fall under the categories of drawing; painting;
 Adobe Illustrator Help
Adobe Illustrator Help
The toolbar contains tools for creating and editing images artwork
 Photoshop Tips The Photoshop Tool Bar
Photoshop Tips The Photoshop Tool Bar
While more recent versions of the program have newer tools many tools remain the same and the functions of others are similar. The Photoshop Tool Bar. If the
 Using - ADOBE® PHOTOSHOP® CS5
Using - ADOBE® PHOTOSHOP® CS5
Note: To specify tool options use the Options bar in Photoshop. PDF is the primary format for Adobe Illustrator and Adobe. Acrobat.
 Adobe Photoshop Lightroom Classic CC Help
Adobe Photoshop Lightroom Classic CC Help
Use the enhanced Spot Removal tool . Use the Web module panels and tools . ... You can find web and PDF versions of the Lightroom manual on the ...
 Photoshop Basics: The Toolbox - lessonbucket
Photoshop Basics: The Toolbox - lessonbucket
Photoshop basics: The Toolbox A brief description of the tools in Photoshop and what they do The most frequently used tools are underlined TOOL Rectangular Marquee Tool Elliptical Marquee Tool Single Row Marquee Tool Single Column Marquee Tool Move Tool Magic Wand Lasso Tool Polygonal Lasso Tool Magnetic Lasso Tool Crop Tool ICON
 Photoshop: The Basics Photoshop Basics: The Toolbox
Photoshop: The Basics Photoshop Basics: The Toolbox
PART 1 – Tool panel and tools Adobe Photoshop is the industry standard for creating vector/bitmap graphics It is used for graphic and web design image manipulation photo restoration digital illustration and even creating textures for 3D modeling and animation
 BASIC COMPOSITION PRINCIPLES PHOTOSHOP TOOLS AND - Ezoic
BASIC COMPOSITION PRINCIPLES PHOTOSHOP TOOLS AND - Ezoic
PHOTOSHOP TOOLS BASIC COMPOSITION PRINCIPLES PHOTOSHOP TOOLS AND KEYBOARD SHORTCUTS Rectangular Marquee Tool Move Tool Eraser Tool: hard and soft-edged Layers: layer order lock view opacity create Lasso/Magnetic Lasso
 USING THE PHOTOSHOP TOOLBOX - Pearson
USING THE PHOTOSHOP TOOLBOX - Pearson
3 USING THE PHOTOSHOP TOOLBOX IN THIS CHAPTER Using the Options Bar 44 Using the Selection Tools 45 Using the Crop and Slice Tools 46 Using the Retouching Tools 46 Using the Painting Tools 49 Using the Drawing and Type Tools 51 Using the Shape Tools 53 Using the Annotation Measuring and Navigation Tools54 Selecting Foreground and
 Adobe Photoshop: Chapter 2 - University of California San Diego
Adobe Photoshop: Chapter 2 - University of California San Diego
Pencil Blur and Dodge Tools make up Photoshop’s Painting Tools Use the Painting Tools to create or modify images recolor images clone parts of images and other paint and drawing effects Type Tool The Type Tool is used to create text for your images Adobe Photoshop: Chapter 2: Paintbrush Tools
 Searches related to photoshop tools and uses pdf filetype:pdf
Searches related to photoshop tools and uses pdf filetype:pdf
An Introduction to Photoshop Goals • Understanding what Photoshop does • Selecting and moving images • Viewing and arranging layers • Using image filters • Basic color painting • Image color correction and touch-up • File saving What is Photoshop? • Color Painting • Photo Correctionn • Image Editing Images that Photoshop
What is the Toolbox in Photoshop?
- Photoshop Basics: The Toolbox The tool palette is probably one of the most frequently used parts of Adobe Photoshop. If you want to make the most of Photoshop, you need to understand how to use the tools effectively. You can pickup a tool in the toolbox simply by clicking on it.
What does photoshop do?
- An Introduction to Photoshop Goals • Understanding what Photoshop does • Selecting and moving images • Viewing and arranging layers • Using image filters • Basic color painting • Image color correction and touch-up • File saving What is Photoshop? • Color Painting • Photo Correctionn • Image Editing Images that Photoshop Recognizes • Photo CD
What are the different types of Lasso tools in Photoshop?
- Rectangular Marquee Tool Magic Wand Elliptical Marquee Tool Lasso Tool Single Row Marquee Tool Polygonal Lasso Tool Single Column Marquee Tool Magnetic Lasso Tool Because selection is so important when you start creating sophisticated images, Adobe Photoshop has an entire menu dedicated to the ways in which you can select parts of the image.
How to use Photoshop tools effectively?
- If you want to make the most of Photoshop, you need to understand how to use the tools effectively. You can pickup a tool in the toolbox simply by clicking on it. If you let your cursor sit over the tool without clicking on it, the name of that tool will appear on screen.
An Introduction to Adobe Photoshop p.1
Instructor: Pamela C. Evans • e-mail: pevans@runet.edu4th level
McConnell Library
phone (540)831-5974 hours same as library homepage http://lib.runet.edu:83/ multimedia e-mail mmc-web@runet.eduAn Introduction to PhotoshopAn Introduction to PhotoshopAn Introduction to PhotoshopAn Introduction to PhotoshopAn Introduction to Photoshop
GoalsGoalsGoalsGoalsGoals
·Understanding what Photoshop does
·Selecting and moving images
·Viewing and arranging layers
·Using image filters
·Basic color painting
·Image color correction and touch-up
·File saving
What is Photoshop?What is Photoshop?What is Photoshop?What is Photoshop?What is Photoshop?·Color Painting
·Photo Correctionn
·Image Editing
Images that Photoshop RecognizesImages that Photoshop RecognizesImages that Photoshop RecognizesImages that Photoshop RecognizesImages that Photoshop Recognizes
· Photo CD Photo CD Photo CD Photo CD Photo CD
Insert CD and open photo file within Photoshop application· Computer Illustration and Painting Programs Computer Illustration and Painting Programs Computer Illustration and Painting Programs Computer Illustration and Painting Programs Computer Illustration and Painting Programs
Export file from program in a graphic format recognizable by Photoshop· Scans Scans Scans Scans Scans
Lesson #1 - SelectingLesson #1 - SelectingLesson #1 - SelectingLesson #1 - SelectingLesson #1 - Selecting
1. Open farm.psd, sammie.psd and sun.psd files
2. Select sun.psd file - Select sun from file using elliptical marquee tool
3. Drag sun to farm.psd window using move tool
COURSE NOTESCOURSE NOTESCOURSE NOTESCOURSE NOTESCOURSE NOTESAn Introduction to Adobe Photoshop p.2
Instructor: Pamela C. Evans • e-mail: pevans@runet.edu4th level
McConnell Library
phone (540)831-5974 hours same as library homepage http://lib.runet.edu:83/ multimedia e-mail mmc-web@runet.edu4. Rotate graphic about 30 degrees clockwise by selecting Edit>Free Transform
5. Select sammie.psd file - Select magic wand tool
6. Show options palette by choosing Window>Show Options. If menu says Window>Hide
Options the options palette is already open. In Magic Wand Options set tolerance to 30 pixels7. Click on white background using magic wand tool
8. To select Sammie choose Select>Inverse
9. To move Sammie to farm.psd hold down Control for the move tool , position over
Sammie and drag to farm.psd
COURSE NOTESCOURSE NOTESCOURSE NOTESCOURSE NOTESCOURSE NOTESAn Introduction to Adobe Photoshop p.3
Instructor: Pamela C. Evans • e-mail: pevans@runet.edu4th level
McConnell Library
phone (540)831-5974 hours same as library homepage http://lib.runet.edu:83/ multimedia e-mail mmc-web@runet.edu10. Resize graphic to about 80% of its current size (scale proportionately by pressing down Shift
while scaling) and move to right using Edit>Free Transform11.File>Save As Virginia.psd (keep file open)
12. Close other files without saving
Lesson #2 - Layers - Viewing and ArrangingLesson #2 - Layers - Viewing and ArrangingLesson #2 - Layers - Viewing and ArrangingLesson #2 - Layers - Viewing and ArrangingLesson #2 - Layers - Viewing and Arranging
1. Show layer palette by choosing Window>Show Layers
2. Select flowers layer at eye icon column (far left) to display layer
3. Click another layer at eye icon to hide and redisplay layer
COURSE NOTESCOURSE NOTESCOURSE NOTESCOURSE NOTESCOURSE NOTESAn Introduction to Adobe Photoshop p.4
Instructor: Pamela C. Evans • e-mail: pevans@runet.edu4th level
McConnell Library
phone (540)831-5974 hours same as library homepage http://lib.runet.edu:83/ multimedia e-mail mmc-web@runet.edu4. Drag flower layer to top of layer list to restack layers in different order
5. Select flower layer and change opacity to 90%
6. Select type tool and click image in the upper left hand corner
7. Select font (Lucida Sans, Demibold Roman), size (22 pt), leading (40 pt), tracking (-60) and
left alignment8. Type SEE VIRGINIA in text box
COURSE NOTESCOURSE NOTESCOURSE NOTESCOURSE NOTESCOURSE NOTESAn Introduction to Adobe Photoshop p.5
Instructor: Pamela C. Evans • e-mail: pevans@runet.edu4th level
McConnell Library
phone (540)831-5974 hours same as library homepage http://lib.runet.edu:83/ multimedia e-mail mmc-web@runet.edu9. Click on Color in the type tool palette to get color palette. Drag pointer to Virginia.psd file to
get the eyedropper tool. Click on the green stem of a flower to select green color10. Select VIRGINIA and make a large pt size (46)
11. Make sure text layer is active layer
12. Add effect by choosing Layer>Effects>Bevel and Emboss, selecting Inner Bevel for style,
Depth 8 pixels and Blur 6 pixels
COURSE NOTESCOURSE NOTESCOURSE NOTESCOURSE NOTESCOURSE NOTESAn Introduction to Adobe Photoshop p.6
Instructor: Pamela C. Evans • e-mail: pevans@runet.edu4th level
McConnell Library
phone (540)831-5974 hours same as library homepage http://lib.runet.edu:83/ multimedia e-mail mmc-web@runet.edu13. Change text by double clicking on T on the SEE VIRGINIA layer. Select SEE and change to
VISIT14.File>Save
Lesson #3 - FiltersLesson #3 - FiltersLesson #3 - FiltersLesson #3 - FiltersLesson #3 - Filters1. Select farm in Layers palette to make active
2. Choose Filter>Artistic>Dry Brush to create a painted effect
3. Choose Filter>Stylize>Wind to add wind effect
4. Select File>Revert to revert to previously saved file
COURSE NOTESCOURSE NOTESCOURSE NOTESCOURSE NOTESCOURSE NOTESAn Introduction to Adobe Photoshop p.7
Instructor: Pamela C. Evans • e-mail: pevans@runet.edu4th level
McConnell Library
phone (540)831-5974 hours same as library homepage http://lib.runet.edu:83/ multimedia e-mail mmc-web@runet.edu Lesson #4 - PaintingLesson #4 - PaintingLesson #4 - PaintingLesson #4 - PaintingLesson #4 - Painting1. Select Layer>New Layer and name it paint
2. Select paintbrush tool
3. To activate the Brush palette select Window>Show Brushes and select the 35-pixel brush
4. Switch colors in color selection box to make foreground color white
5. Paint a white wavy line under text
6. Hold down Alt to temporarily select eyedropper tool
7. Select yellow color from flowers
8. Change opacity in options palette to 50% and paint a yellow wavy line under the white line
COURSE NOTESCOURSE NOTESCOURSE NOTESCOURSE NOTESCOURSE NOTESAn Introduction to Adobe Photoshop p.8
Instructor: Pamela C. Evans • e-mail: pevans@runet.edu4th level
McConnell Library
phone (540)831-5974 hours same as library homepage http://lib.runet.edu:83/ multimedia e-mail mmc-web@runet.edu9. Select green color from flower stems, change opacity to 30%, select wet edges and paint a
green arc under and over yellow arc10. Display History palette by choosing Window>Show History
11. Click Open in List
12. To select a green swatch choose Window>Show Swatches and select a green color
13. Select linear gradient tool
14. In the Linear Gradient Options palette choose Foreground to Transparent for gradient, 50%
opacity and Multiply mode15. Select background layer and drag gradient tool from bottom right to top left corner of back-
ground16. File>Save
Lesson #5 - Retouching - LevelsLesson #5 - Retouching - LevelsLesson #5 - Retouching - LevelsLesson #5 - Retouching - LevelsLesson #5 - Retouching - Levels
1. Select Layer 2 (sammie) to make active
2. Set contrast and tonal levels by choosing Image>Adjust>Levels
COURSE NOTESCOURSE NOTESCOURSE NOTESCOURSE NOTESCOURSE NOTESAn Introduction to Adobe Photoshop p.9
Instructor: Pamela C. Evans • e-mail: pevans@runet.edu4th level
McConnell Library
phone (540)831-5974 hours same as library homepage http://lib.runet.edu:83/ multimedia e-mail mmc-web@runet.edu3. Select preview option and drag left and right triangle inward to where the spikes begin
4. Choose Image>Adjust>Color Balance
5. Select preview option, drag top slider away from cyan to red (5) and drag bottom slider from
blue to yellow (-15)6. Select Zoom tool and click on scratch to zoom in on scratch on Sammies hair
7. Select rubber stamp tool
8. Choose a small feathered brush in the second row of the Brushes palette
9. Place the rubber stamp tool over Sammie"s hair next to the scratch
10. Hold down Alt to sample area of hair above or beside scratch
COURSE NOTESCOURSE NOTESCOURSE NOTESCOURSE NOTESCOURSE NOTESAn Introduction to Adobe Photoshop p.10
Instructor: Pamela C. Evans • e-mail: pevans@runet.edu4th level
McConnell Library
phone (540)831-5974 hours same as library homepage http://lib.runet.edu:83/ multimedia e-mail mmc-web@runet.edu11. Drag rubber stamp tool to paint over scratch
12. Select zoom tool, hold down Alt and click on image to zoom out
13.File>Save
Lesson #6 - Saving the FileLesson #6 - Saving the FileLesson #6 - Saving the FileLesson #6 - Saving the FileLesson #6 - Saving the File
1. Choose Layer>Flatten Image
2. Choose File>Save As
3. Enter new filename and select a format such as JPEG for web images or TIFF for printed
imagesquotesdbs_dbs10.pdfusesText_16[PDF] photoshop tutorial pdf free download beginners
[PDF] photoshop tutorials
[PDF] photoshop tutorials cs
[PDF] photoshop tutorials for beginners
[PDF] photoshop tutorials pdf free download in hindi
[PDF] photoshop tutorials pdf free download in tamil
[PDF] php 7: learn object oriented programming the hard way pdf
[PDF] php advanced and object oriented programming pdf
[PDF] php and mysql web development
[PDF] php and postgresql advanced web programming pdf
[PDF] php class and object tutorial pdf
[PDF] php class methods
[PDF] php complete reference pdf
[PDF] php concepts
