 Adobe Photoshop Help
Adobe Photoshop Help
With Photoshop now on the iPad use cloud documents to work across Mac tools that were previously available only in Photoshop Extended. • What cameras ...
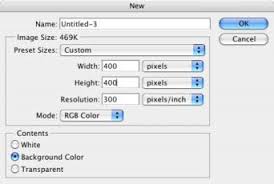 Photoshop Basics: The Toolbox
Photoshop Basics: The Toolbox
If you want to make the most of Photoshop you need to understand how to use the tools effectively. You can pickup a tool in the toolbox simply by clicking on
 Adobe Illustrator Help
Adobe Illustrator Help
tool including the Pen tool
 Using - ADOBE® PHOTOSHOP® CS5
Using - ADOBE® PHOTOSHOP® CS5
tool the mode you choose determines how the tool reconstructs an area of the preview image. Stylus Pressure Uses pressure readings from a stylus tablet ...
 Photoshop Elements
Photoshop Elements
Find a PDF of articles to learn how to use Photoshop Elements. Photoshop use tools. The tools available in this mode are Zoom. Hand
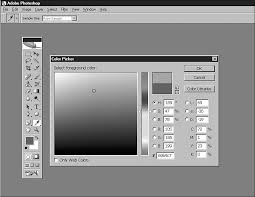 USING THE PHOTOSHOP TOOLBOX
USING THE PHOTOSHOP TOOLBOX
The History Brush tools. • Art History Brush (Y): Use this tool to paint your image back to any selected history state using one
 Adobe® Photoshop® CS3 User Guide
Adobe® Photoshop® CS3 User Guide
uses the Adobe Color Picker by default you can use a different color picker ... tools
 Adobe Photoshop CS6
Adobe Photoshop CS6
Tool Bar – Provides access to a variety of tools with multiple image-editing functions. gif etc.)
 Adobe® Photoshop® CC Help
Adobe® Photoshop® CC Help
Tools panel appears at the left of the screen. Some tools in the Tools panel have ... PDF you specify settings and options in a dialog box before the files ...
 ADOBE® PHOTOSHOP - Help and tutorials
ADOBE® PHOTOSHOP - Help and tutorials
use the following tools adjustments
 Photoshop Basics: The Toolbox
Photoshop Basics: The Toolbox
you want to make the most of Photoshop you need to understand how to use the There is a whole range of 'hidden' tools in the Adobe Photoshop toolbox.
 Adobe Photoshop Help
Adobe Photoshop Help
Text Engine error using Type tool in Photoshop
 ADOBE® PHOTOSHOP
ADOBE® PHOTOSHOP
Positioning with the Ruler tool Contact Sheets and PDF Presentations in CS6 ... On-image displays keep you informed as you use your favorite tools ...
 USING THE PHOTOSHOP TOOLBOX
USING THE PHOTOSHOP TOOLBOX
The Crop and Slice tools are used to separate and eventually extract or use part of the image that is most important. Cropping takes out everything outside your
 Adobe® Photoshop® CS3 User Guide
Adobe® Photoshop® CS3 User Guide
To see the PDF documentation included with your software look in the Documents Videos also show you how to use Photoshop CS3 with other Adobe products:.
 Adobe Photoshop CS6
Adobe Photoshop CS6
Tool Bar – Provides access to a variety of tools with multiple image-editing functions. o These tools typically fall under the categories of drawing; painting;
 Adobe Illustrator Help
Adobe Illustrator Help
The toolbar contains tools for creating and editing images artwork
 Photoshop Tips The Photoshop Tool Bar
Photoshop Tips The Photoshop Tool Bar
While more recent versions of the program have newer tools many tools remain the same and the functions of others are similar. The Photoshop Tool Bar. If the
 Using - ADOBE® PHOTOSHOP® CS5
Using - ADOBE® PHOTOSHOP® CS5
Note: To specify tool options use the Options bar in Photoshop. PDF is the primary format for Adobe Illustrator and Adobe. Acrobat.
 Adobe Photoshop Lightroom Classic CC Help
Adobe Photoshop Lightroom Classic CC Help
Use the enhanced Spot Removal tool . Use the Web module panels and tools . ... You can find web and PDF versions of the Lightroom manual on the ...
 Photoshop Basics: The Toolbox - lessonbucket
Photoshop Basics: The Toolbox - lessonbucket
Photoshop basics: The Toolbox A brief description of the tools in Photoshop and what they do The most frequently used tools are underlined TOOL Rectangular Marquee Tool Elliptical Marquee Tool Single Row Marquee Tool Single Column Marquee Tool Move Tool Magic Wand Lasso Tool Polygonal Lasso Tool Magnetic Lasso Tool Crop Tool ICON
 Photoshop: The Basics Photoshop Basics: The Toolbox
Photoshop: The Basics Photoshop Basics: The Toolbox
PART 1 – Tool panel and tools Adobe Photoshop is the industry standard for creating vector/bitmap graphics It is used for graphic and web design image manipulation photo restoration digital illustration and even creating textures for 3D modeling and animation
 BASIC COMPOSITION PRINCIPLES PHOTOSHOP TOOLS AND - Ezoic
BASIC COMPOSITION PRINCIPLES PHOTOSHOP TOOLS AND - Ezoic
PHOTOSHOP TOOLS BASIC COMPOSITION PRINCIPLES PHOTOSHOP TOOLS AND KEYBOARD SHORTCUTS Rectangular Marquee Tool Move Tool Eraser Tool: hard and soft-edged Layers: layer order lock view opacity create Lasso/Magnetic Lasso
 USING THE PHOTOSHOP TOOLBOX - Pearson
USING THE PHOTOSHOP TOOLBOX - Pearson
3 USING THE PHOTOSHOP TOOLBOX IN THIS CHAPTER Using the Options Bar 44 Using the Selection Tools 45 Using the Crop and Slice Tools 46 Using the Retouching Tools 46 Using the Painting Tools 49 Using the Drawing and Type Tools 51 Using the Shape Tools 53 Using the Annotation Measuring and Navigation Tools54 Selecting Foreground and
 Adobe Photoshop: Chapter 2 - University of California San Diego
Adobe Photoshop: Chapter 2 - University of California San Diego
Pencil Blur and Dodge Tools make up Photoshop’s Painting Tools Use the Painting Tools to create or modify images recolor images clone parts of images and other paint and drawing effects Type Tool The Type Tool is used to create text for your images Adobe Photoshop: Chapter 2: Paintbrush Tools
 Searches related to photoshop tools and uses pdf filetype:pdf
Searches related to photoshop tools and uses pdf filetype:pdf
An Introduction to Photoshop Goals • Understanding what Photoshop does • Selecting and moving images • Viewing and arranging layers • Using image filters • Basic color painting • Image color correction and touch-up • File saving What is Photoshop? • Color Painting • Photo Correctionn • Image Editing Images that Photoshop
What is the Toolbox in Photoshop?
- Photoshop Basics: The Toolbox The tool palette is probably one of the most frequently used parts of Adobe Photoshop. If you want to make the most of Photoshop, you need to understand how to use the tools effectively. You can pickup a tool in the toolbox simply by clicking on it.
What does photoshop do?
- An Introduction to Photoshop Goals • Understanding what Photoshop does • Selecting and moving images • Viewing and arranging layers • Using image filters • Basic color painting • Image color correction and touch-up • File saving What is Photoshop? • Color Painting • Photo Correctionn • Image Editing Images that Photoshop Recognizes • Photo CD
What are the different types of Lasso tools in Photoshop?
- Rectangular Marquee Tool Magic Wand Elliptical Marquee Tool Lasso Tool Single Row Marquee Tool Polygonal Lasso Tool Single Column Marquee Tool Magnetic Lasso Tool Because selection is so important when you start creating sophisticated images, Adobe Photoshop has an entire menu dedicated to the ways in which you can select parts of the image.
How to use Photoshop tools effectively?
- If you want to make the most of Photoshop, you need to understand how to use the tools effectively. You can pickup a tool in the toolbox simply by clicking on it. If you let your cursor sit over the tool without clicking on it, the name of that tool will appear on screen.
For Assistance Call x3350
A Member of the Pennsylvania State System of Higher Education AdobePhotoshop
CS6 1Your Workspace ............................................................................................................................... 3
Opening an Image ............................................................................................................................ 4
Image Size .......................................................................................................................................... 5
Color Mode ......................................................................................................................................... 6
Working with Layers....................................................................................................................... 7
Adding In More Images .................................................................................................................. 9
Cropping ........................................................................................................................................... 10
Creating Areas of Solid Color ...................................................................................................... 11
Adding Text ..................................................................................................................................... 13
Saving Your Photoshop Image.................................................................................................... 14
2Introduction
Adobe Photoshop is a graphics editing program, or image editing software, that allows you to create and manipulate visual images on the computer. Editing features in the program help in creating and managing visual images for Internet, print, and other new media disciplines. To begin creating a Photoshop project, start Photoshop CS6 and follow along with the steps below. 3Your Workspace
Photoshop lays out the most important tools that you will need right on the main workspace. This allows you to easily find the tools that you need without digging through menus. Furthermore, Photoshop allows users to use simple keyboard shortcuts in order to get to these tools faster. Tool Bar Ȃ Provides access to a variety of tools with multiple image-editing functions. o These tools typically fall under the categories of drawing; painting; measuring and navigation; selection; typing; and retouching. o Some tools contain a small triangle in the bottom right corner of the tool icon; these tools can be expanded to reveal similar tools. Options Bar Ȃ Works in coordination with your tool bar to provide additional settings for the tool ǯ" ...""- . o The options bar changes according to whichever tool you are using. Menu Bar Ȃ Contains menus for performing common tasks o Consists of eleven menu options: File; Edit; Image; Layer; Type; Select; Filter; 3D;View; Window; Help
o Menu items containing an ellipsis indicate that a dialogue box will follow that option. o Menu items with an arrow indicate a submenu for that particular option. Panels/Palettes - Helps you monitor and modify your work o Provides groups of functionality specific to certain tools or tasks. o You can create a custom workspace by moving and manipulating panels.Panels
Tool Bar
Menu Bar
Options Bar
4Opening an Image
Before you can start manipulating a visual image, you will need to either open an existing document or create a new one. Select C"ǥ from the File menu in the top menu bar. (Ctrl + O) Navigate to image location on your computer. Select the file and click Open. When you open an existing file, Photoshop will put that file into a new document panel on your screen. 5Image Size
When working on an image in Photoshop you must first properly size the image, depending on the media discipline you are using. This is specifically important due to images varying for Web and Print use. Larger images on a website will actually slow the site down, making it difficult for your viewer to see the content. Larger images are used for print in order to ensure that detail of your visual image is present. To resize an image, select Image Size... from Image in the top menu. (Ctrl + Alt + I) *Set your Resolution according to your media discipline* o For Web set this to 72 o For Print set this to 300 It is important that you understand your media size when setting your height and width. For web, you always want to ensure that your image will be viewable on any or most screens.Keeps your original dimensions
proportionateScales layers in document to
the selected size in addition to overall documentInvents new pixels based on
resolutionAdjusts the width
Adjusts the height
6Color Mode
It is very important to establish your color modes based on the media discipline you are using. Each media
output (computer screen, printer, etc.) interprets colors differently, so it is important to be able to set your
color mode for the output to understand it. To change the color mode go to Image in the top menu and select Mode. RGB These are the three colors on electronic devices (computers, phones, tv, etc.) and therefore used for anything displayed on the screen o Additive color mode Red, Green, and Blue add up to make White
CMYK Key is black
These are the four inks in a standard printer and therefore used for any print materials (photographs, papers, posters, etc.) o Subtractive color mode Cyan, Magenta, and Yellow add up to make Black ȋ"- - - -" DzĄdz
black) 7Working with Layers
A Photoshop layer is like a sheet of transparent film, similar to ones used for an overhead projector.
When you stack films (layers) together, you will be able to see through the transparent parts and not be able to see through the parts with content. You can move, rotate, and manipulate a singlelayer without affecting any others. You can also change the opacity, or transparency, of one layer to
make content partially visible.A. Layer Menu
B. Filter Option
C. Blending Mode
D. Master Opacity
E. Locking Controls
F. Fill Opacity
G. Active Layer
H. Group
I. Layer Thumbnail
J. Layer Name
K. Show/Hide Layer
L. Locked Layer
M. Background Layer
N. Link Layers
O. Layer Styles
P. Add Layer Mask
Q. New Adjustment Layer
R. New Group
S. New Layer
T. Delete Layer
8 Layer Menu gives you additional commands and options Filter Option helps you find key layers in complex documents quickly Blending Mode controls how layers react with one anotherMaster Opacity controls the opacity of a layer
Locking Controls allows you to lock various parts of a layer to prevent editing Fill Opacity controls just the fill opacity of a layer (not the stroke) When you are working on a particular layer, it will become an Active Layer A folder icon will appear on layers that are in a Group Layer Thumbnail shows you a smaller view of just that layer Layer Name can be changed to help organize and maintain your layers Show/Hide Layer makes a layer visible or invisibleA lock icon will appear on any Locked Layer
Background Layer is the bottommost layer in your panel Link Layers links multiple layers so you can move the content in them together Layer Styles adds effects (drop shadow, bevel and emboss, etc.) to your layers Add Layer Mask allows control of particular pixels that you select within a layer New Adjustment Layer provides image adjustments to all visible layers under them New Group groups layers together to help you organize and manage them If you no longer want a layer, then you can Delete it 9Adding In More Images
Photoshop projects can have multiple images by separating them into different layers. To add another image into your project: Go to File at the top menu and select 0...ǥ Next select the image you would like to add, and click Place When you Place a new image into your document, it will automatically go into Transform mode o Transform mode is used to size content within a layer o You can also move your content to any desired location by left clicking on it and dragging o When you are satisfied with the size and placement of your content press Enter on your keyboard 10Cropping
The Crop Tool can be used to select a particular area of an image and discard everything outside this area. Although cropping an image makes your image smaller, it is not the same as Image Size. While Image Size allows you to control the size of a document, the Crop Tool sets the focus area of your document. To crop an image select the Crop Tool located in your Tool Bar on the left ( C ) To crop an image, click on the dark arrows in the corners or the darklines on the sides, top, and bottom and drag - "" ǯ
Click Enter on the keyboard when ready to crop
11Creating Areas of Solid Colors
By using the Shape Tool, located in your Tool Bar, we will be able to create a solid color on a layer.
This layer will be used as background color for text we will add later. Click the Shape Tool in your Tool Bar and select the Rectangle Shape Tool Go to your Options Bar and click on the fill optionClick on the Color Picker button (the multicolor
button)In the Color Picker window type 680269 to the
Dz͓dz field and click DzOKdz
o This number, called a Hex Code, is a combination of letters and numbers that describes a color Using your mouse Click and Drag where you would the new solid color to be 12 13Adding Text
You can add text to your Photoshop project by using the Type Tool located in the Tool Bar. Every time you add text to your document it will automatically be created in a new layer, located in yourLayers Panel on the right.
Select the Type Tool located in the Tool Bar
Use your mouse and left click on your document where you want your text to be By using the Options Bar located at the top of the screen, you can adjust your text to any style you would like.Font Color Used #FFBD07
14Saving your Photoshop Image
After you are finished with your document, Photoshop gives you the opportunity to save your project. You can save your project in various formats, depending on your media discipline. Photoshop also gives you the option of saving as a Photoshop File (.PSD) so that you cango back and edit " ""...- " ǯd like.
o When you reopen a Photoshop File, all of your work will still be available, allowing you to continue to work. o To save as .PSD go to File in the top menu and select Save When saving your project for print, it is recommended to use an Image File Format (.jpg, .png, .gif, etc.), as a Photoshop File, or a PDF. o Go to File in the top menu and select Save o Select the appropriate file format is the Format drop-down menu When saving your Photoshop project to be used on the Web, it is recommended to use .JPG or .PNG o Go to File in the top menu and select 3 " - 7"ǥ o Under Preset is the drop-down menu for file format Click on the drop-down menu and select JPEG or PNG-24 then click 3ǥquotesdbs_dbs8.pdfusesText_14[PDF] photoshop tutorial pdf free download beginners
[PDF] photoshop tutorials
[PDF] photoshop tutorials cs
[PDF] photoshop tutorials for beginners
[PDF] photoshop tutorials pdf free download in hindi
[PDF] photoshop tutorials pdf free download in tamil
[PDF] php 7: learn object oriented programming the hard way pdf
[PDF] php advanced and object oriented programming pdf
[PDF] php and mysql web development
[PDF] php and postgresql advanced web programming pdf
[PDF] php class and object tutorial pdf
[PDF] php class methods
[PDF] php complete reference pdf
[PDF] php concepts
