 Océ Print Exec Workgroup
Océ Print Exec Workgroup
Océ Print Exec Workgroup modes 24. Installation 26. Installation-Introduction 26. Install Java environment 27. Obtain an Océ Print Exec Workgroup license 30.
 Océ Print Exec Workgroup
Océ Print Exec Workgroup
Océ Print Exec Workgroup is a software application which allows you to create and send in a highly productive way
 Océ Print Exec Workgroup
Océ Print Exec Workgroup
Java environment for Océ Print Exec Workgroup 6. Silent installation for automated deployment 7. References 7. Chapter 2. Java Runtime Environment /.
 Océ TDS400
Océ TDS400
For job submission you can use also Océ Print Exec Workgroup (optional). Page 10. 10. Océ TDS400 Quick Reference Manual. Océ Scan Logic® You
 Océ TDS400
Océ TDS400
For job submission you can use also Océ Print Exec ® Workgroup (optional). Page 10. 10. Océ TDS400 Quick Reference Manual. Océ Scan Logic® You
 Océ Large Format systems Security Information
Océ Large Format systems Security Information
The HTTPS (HTTP over SSL) protocol to encrypt the submitted print data: - With Océ Print Exec Workgroup v2.6 and higher for Océ TDS/TCS series.
 Océ TDS450
Océ TDS450
Use Océ Print Exec® Workgroup LT to send print jobs to the Océ TDS450 printer 173. Print on a cut sheet 174. Cancel a print job 176. Chapter 11. Copy jobs.
 Océ Security Guide for Océ TDS/TCS/TC systems
Océ Security Guide for Océ TDS/TCS/TC systems
Océ proposes 2 services when printing with Print Exec Workgroup by means of HTTPS instead of. HTTP: • the print data encryption to ensure the print data
 Océ 2400 fanfold - Leaflet
Océ 2400 fanfold - Leaflet
Simply use the Océ Windows®. Printer Driver or the Océ job submission tool Océ Print Exec® Workgroup (PEWG) to make it happen. Keep your desk clean and.
 Oce User manual - Océ TDS700
Oce User manual - Océ TDS700
Copies 1 - 999 The Océ printer drivers and Océ Print Exec® Workgroup Basic allow you to submit print jobs without leaving your desk.
 Océ Print Exec Workgroup - filesoceusacom
Océ Print Exec Workgroup - filesoceusacom
Océ Print Exec Workgroup is a web-based application using Java applets The application is located on the Océ Power Logic Controller (application server) and requires the installation of the Java Runtime Environment (JRE) and Java Advanced Imaging (JAI) components on the client workstations Océ Print Exec Workgroup 1 3 JRE 1 4 2_04 or higher
 Océ Print Exec Workgroup - filesoceusacom
Océ Print Exec Workgroup - filesoceusacom
Océ Print Exec Workgroup modes 24 Installation 26 Installation-Introduction 26 Install Java environment 27 Obtain an Océ Print Exec Workgroup license 30 Océ Print Exec Workgroup licenses 31 Activation 32 Activation 32 Chapter 3 How to Set the user 'Preferences' 34 'Preferences' - Introduction 34 'Configurations' 36 'Ignore documents headers
 Be Free Work your own way - Océ Printing for Professionals
Be Free Work your own way - Océ Printing for Professionals
Océ Print Exec Workgroup software provides an efficient and time-saving way to access documents stored in different formats to view verify and select them to build them into sets add print settings on document and job level and to print them And even save jobs for resubmission at a later time Runs on the Océ Power Logic® controller
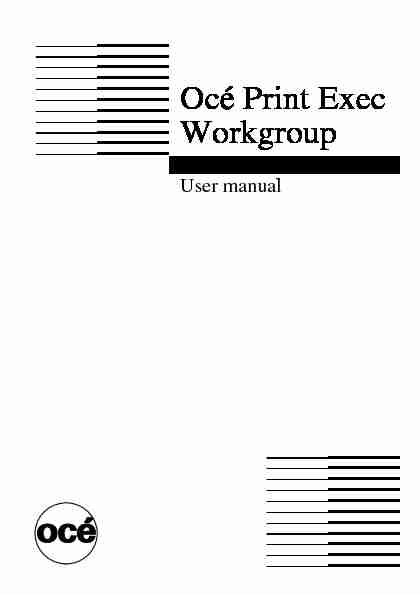
Océ Print Exec Workgroup
User manual
Copyright
© 2005, Océ-Technologies B.V. Venlo, The Netherlands All rights reserved. No part of this work may be reproduced, copied, adapted, or transmitted in any form or by any means without written permission fromOcé.
Océ-Technologies B.V. makes no representation or warranties with respect to the contents hereof and specifically disclaims any implied warranties of merchantability or fitness for any particular purpose. Further, Océ-Technologies B.V. reserves the right to revise this publication and to make changes from time to time in the content hereof without obligation to notify any person of such revision or changes.Edition 1.3.2
Océ-Technologies B.V.
GBContents3
Contents
Chapter 1
Introduction
What is Océ Print Exec Workgroup 8
What is Océ Print Exec Workgroup 8
Compatibility 9
Hardware minimum requirements 9
Software requirements 10
Structure 11
Structure-Introduction 11
Printer tab 12
Submission tab 13
Configurations tab 16
Administration tab 18
Reduced functionality mode 20
Chapter 2
Installation/Activation
Introduction 24
Océ Print Exec Workgroup modes 24
Installation 26
Installation-Introduction 26
Install Java environment 27
Obtain an Océ Print Exec Workgroup license 30
Océ Print Exec Workgroup licenses 31
Activation 32
Activation 32
Chapter 3
How to
Set the user 'Preferences' 34
'Preferences' - Introduction 34 'Configurations' 36 'Ignore documents headers' 37 'Reset accounting fields after submission' 38 'Reset job after submission' 39Send to inbox 40
'Startup' window 414 User manual
Change the language 42
Set 'Filters' 43
Compose a job 45
Job settings 45
Job section - Buttons 45
'Job name' 46 'Copies' 47Collate, job 48
'Reverse order' 49Create a job 50
File selection 51
File selection - Introduction 51
Add documents from file system 52
Add from archive 54
Add scan 56
File preview 57
Preview the document 57
View multipage documents 61
'Grayscale'/'Negative' 62Job saving 62
Save/Load jobs 62
Configurations 63
Configurations - Introduction 63
Configure print jobs 65
Create print configurations 65
Delete a print configuration 66
Save print configurations 67
Duplicate a print configuration 68
Set as default print configuration 69
Apply a print configuration 70
Configure pens 71
Create pen configurations 71
Delete a pen configuration 72
Save pen configurations 73
Duplicate a pen configuration 74
Set as default pen configuration 75
Apply a pen configuration 76
Define stamps 77
Create stamp configurations 77
Save stamp configurations 79
Delete a stamp configuration 80
Duplicate a stamp configuration 81
Add stamps to documents and jobs 82
Add banners 85
Add a 'Banner' 85
Select a banner template 86
'Banner settings' 88Contents5
Submit print jobs 89
Submission 89
Background submissions 91
Reprint a job 92
Print status 93
Perform administrative tasks 95
Administration - Introduction 95
Activation 96
'Upgrade/Patch/Downgrade' 97 'Banner pages' 99 'Backup and restore' 101 'Delete user preferences' 103Chapter 4
Troubleshooting
Installation 106
Run the application 108
Performance 109
Viewer 110
Language 111
Configurations 112
Error messages 112
6 User manual
7Océ Print Exec Workgroup
User manual
Chapter 1
Introduction
8 User manual
What is Océ Print Exec Workgroup
What is Océ Print Exec Workgroup
Definition
Océ Print Exec Workgroup is a software application which allows you to create and send, in a highly productive way, a set of drawing files to an Océ printer.What can you do with Océ Print Exec Workgroup
?Get information on the printer configuration and printer status ?Get information on the available media ?Get information on pending jobs in the printer queue ?Assemble up to 100 documents in a job ?View the documents before printing, including multipage documents ?Prepare the settings to be used for the destination printer ?Add stamps to your drawing ?Add banners to the job ?Apply pen configurations to the job ?Submit the job to the printer or to your inbox ?Save/Load jobs ?Reprint jobs ?Upgrade Océ Print Exec Workgroup ?Share print configurationsYou can also:
?Apply print configurations ?Backup and restore configurations ?Select default configurationsWorkflow
?Selection and collection of documents ?Configuration of the print jobs ?Submission of the print jobs ?Check job and device statusIntroduction9
Compatibility
Hardware minimum requirements
Controller
Océ Power Logic Controller GX260 or higher.
Printer
?Océ TCS400 2.2.2 or higher ?Océ TDS400 2.0 or higher ?Océ TDS600 4.0 or higher ?Océ TDS800 2.0 or higher ?Océ TDS860Memory
?256 MB of RAM for Océ TDS400, Océ TDS600 and Océ TCS400 ?512 MB of RAM for Océ TDS800 and Océ TDS860.Client station
Pentium III, 933 Mhz, 256 MB of RAM.
10 User manual
Software requirements
Operating systems
?Microsoft Windows: 98SE, NT4.0, 2000, ME, XP ?Solaris 8 or higher ?Mac OS 10.2 or higher (with Internet Explorer)Note:Viewing is not available under Mac OS.
Browsers
?Internet Explorer 5.0 or higher ?Netscape Navigator 6.0 or higher ?Firefox 1.0 or higher for WindowsPlug-ins
?Java Runtime Environment 1.4.2_04 or higher (JRE 1.4.2_06 or higher highly recommended) ?Java Advanced Imaging 1.1.1_01 or higher to use the file viewerApplications
?Océ Doc Exec Pro 3.3 with web server (needed for the 'Add from archive' feature) ?Océ Account Logging enabled on the controller to log Accounting information. ?Océ Scan Logic (needed for the 'Add scan' feature)Introduction11
Structure
Structure-Introduction
Introduction
Océ Print Exec Workgroup is a web application divided into four sections. Each section is accessible by clicking one of the four following tabs: ?'Printer'(see 'Printer tab' on page12) ?'Submission'(see 'Submission tab' on page13) ?'Configurations'(see 'Configurations tab' on page16) ?'Administration'(see 'Administration tab' on page18) Note:Océ Print Exec Workgroup always opens on the tab that was last displayed in the previous session.Reduced functionality mode
On the reduced functionality mode (without Java plug-ins), Océ Print Exec Workgroup allows basic job submission functions (see 'Reduced functionality mode' on page20).12 User manual
Printer tab
Illustration
[1] printer tab [1] printer tab 'General information' Displays static information about the printer such as name, description and location. Only the printer status is automatically refreshed (sleeping, printing, busy...). 'Printer media' Displays information about the availability of media in the printer (feeder, media type). This dynamic information is refreshed on a regular basis. 'Printer workload' Displays the jobs present either in the printer queue or in the inbox queue. This dynamic information is refreshed on a regular basis.Introduction13
Submission tab
Introduction
This tab is divided into two sections:
?'Composition' ?'Historic'14 User manual
Illustration
[2] Submission - Composition tab [2] Submission - Composition tab [3] Submission-Historic tab [3] Submission-Historic tabIntroduction15
'Composition' Where you compose the job, define settings at job and document levels, send the job to printer or to inbox. ?'Job': from this section, you define the job settings ('Job name', number of copies, 'Stamps', 'Banner') and 'Set as default'. ?'User': this section contains the accounting information. ?'Documents': from this section, you select the documents which compose the job, define the documents settings, apply print and pen configurations, add stamp configurations and preview the documents. ?Print or reset the job. 'Historic' Where you monitor the jobs after you send them to printer. The jobs can be in: ?'Pending jobs' (list of jobs that are pending to be submitted because a job is already being submitted) ?'Current job' (job being submitted) ?'Submitted jobs' (list of jobs that have been submitted to printer or inbox) Note:Jobs are listed in 'Submitted jobs' even if there is a submission error. You can then reprint the job.16 User manual
Configurations tab
Introduction
[4] Configurations tab [4] Configurations tab This tab allows to create, delete, save and duplicate: ?print configurations ?pen configurations ?stamp configurations You can also set as default print and pen configurations (see 'Configurations -Introduction' on page63).
Note:This tab is not available on the reduced functionality mode.Introduction17
Configuration sharing
Print, pen and stamp configurations are shared among the different users so that they can be reused. Note:In order to share configurations, you need to select the 'All' option in the 'Display configurations' view. Once created in the 'Configurations' tab, print, pen and stamps configurations are applied or added to jobs and documents in the 'Submission' tab. 'Display configurations': 'Only mine' Displays only the list of print configurations you created. 'Display configurations': 'All'Displays all configurations.
Note:From this view, you can only duplicate or set as default configuration. To be able to create, delete and save configurations, you must be logged on asSystem Administrator (via the 'Login' button).
18 User manual
Administration tab
Illustration
[5] Administration tab [5] Administration tabOcé home page
A link to the home page of Océ.
Scanned documents download
This link allows you to download scanned documents from the controller.Introduction19
quotesdbs_dbs32.pdfusesText_38[PDF] Les clés de la réussite
[PDF] DANSE-ETUDES FORMATION DU DANSEUR Pour les élèves scolarisés à mi-temps (Deux ans de formation minimum)
[PDF] LA FILIÈRE LITTÉRAIRE
[PDF] Comment éviter le plagiat lors de l écriture des travaux pratiques dans les cours de
[PDF] CENTRE NATIONAL DE LA FONCTION PUBLIQUE TERRITORIALE LA RECONNAISSANCE ET LA VALIDATION DE SON EXPERIENCE PROFESSIONNELLE
[PDF] Magazine. Hors-série. Web. Lettre hebdomadaire. Guide PHARMA. Fichiers. Evénements LA PRESCRIPTION DE L INDUSTRIE PHARMACEUTIQUE
[PDF] RECUEIL DES RÈGLES DE GESTION
[PDF] LIVRET D ACCOMPAGNEMENT DU STAGIAIRE ET DU TUTEUR... Stages en établissements scolaires
[PDF] STRATÉGIE NUMÉRIQUE AGENCE UNIVERSITAIRE DE LA FRANCOPHONIE
[PDF] RENCONTRES MAÎTRES DE STAGE Compte rendu
[PDF] Assemblée Générale du 21/11/2013 Brest
[PDF] La prime pour l emploi (PPE)
[PDF] TABLEAU COMPARATIF. Texte adopté par le Sénat. Texte adopté par l'assemblée nationale TITRE PREMIER A TITRE PREMIER A
[PDF] document La formation aux professions sociales en 2013 de travail SÉRIE STATISTIQUES N 193 JANVIER 2015
