 Océ Print Exec Workgroup
Océ Print Exec Workgroup
Océ Print Exec Workgroup modes 24. Installation 26. Installation-Introduction 26. Install Java environment 27. Obtain an Océ Print Exec Workgroup license 30.
 Océ Print Exec Workgroup
Océ Print Exec Workgroup
Océ Print Exec Workgroup is a software application which allows you to create and send in a highly productive way
 Océ Print Exec Workgroup
Océ Print Exec Workgroup
Java environment for Océ Print Exec Workgroup 6. Silent installation for automated deployment 7. References 7. Chapter 2. Java Runtime Environment /.
 Océ TDS400
Océ TDS400
For job submission you can use also Océ Print Exec Workgroup (optional). Page 10. 10. Océ TDS400 Quick Reference Manual. Océ Scan Logic® You
 Océ TDS400
Océ TDS400
For job submission you can use also Océ Print Exec ® Workgroup (optional). Page 10. 10. Océ TDS400 Quick Reference Manual. Océ Scan Logic® You
 Océ Large Format systems Security Information
Océ Large Format systems Security Information
The HTTPS (HTTP over SSL) protocol to encrypt the submitted print data: - With Océ Print Exec Workgroup v2.6 and higher for Océ TDS/TCS series.
 Océ TDS450
Océ TDS450
Use Océ Print Exec® Workgroup LT to send print jobs to the Océ TDS450 printer 173. Print on a cut sheet 174. Cancel a print job 176. Chapter 11. Copy jobs.
 Océ Security Guide for Océ TDS/TCS/TC systems
Océ Security Guide for Océ TDS/TCS/TC systems
Océ proposes 2 services when printing with Print Exec Workgroup by means of HTTPS instead of. HTTP: • the print data encryption to ensure the print data
 Océ 2400 fanfold - Leaflet
Océ 2400 fanfold - Leaflet
Simply use the Océ Windows®. Printer Driver or the Océ job submission tool Océ Print Exec® Workgroup (PEWG) to make it happen. Keep your desk clean and.
 Oce User manual - Océ TDS700
Oce User manual - Océ TDS700
Copies 1 - 999 The Océ printer drivers and Océ Print Exec® Workgroup Basic allow you to submit print jobs without leaving your desk.
 Océ Print Exec Workgroup - filesoceusacom
Océ Print Exec Workgroup - filesoceusacom
Océ Print Exec Workgroup is a web-based application using Java applets The application is located on the Océ Power Logic Controller (application server) and requires the installation of the Java Runtime Environment (JRE) and Java Advanced Imaging (JAI) components on the client workstations Océ Print Exec Workgroup 1 3 JRE 1 4 2_04 or higher
 Océ Print Exec Workgroup - filesoceusacom
Océ Print Exec Workgroup - filesoceusacom
Océ Print Exec Workgroup modes 24 Installation 26 Installation-Introduction 26 Install Java environment 27 Obtain an Océ Print Exec Workgroup license 30 Océ Print Exec Workgroup licenses 31 Activation 32 Activation 32 Chapter 3 How to Set the user 'Preferences' 34 'Preferences' - Introduction 34 'Configurations' 36 'Ignore documents headers
 Be Free Work your own way - Océ Printing for Professionals
Be Free Work your own way - Océ Printing for Professionals
Océ Print Exec Workgroup software provides an efficient and time-saving way to access documents stored in different formats to view verify and select them to build them into sets add print settings on document and job level and to print them And even save jobs for resubmission at a later time Runs on the Océ Power Logic® controller
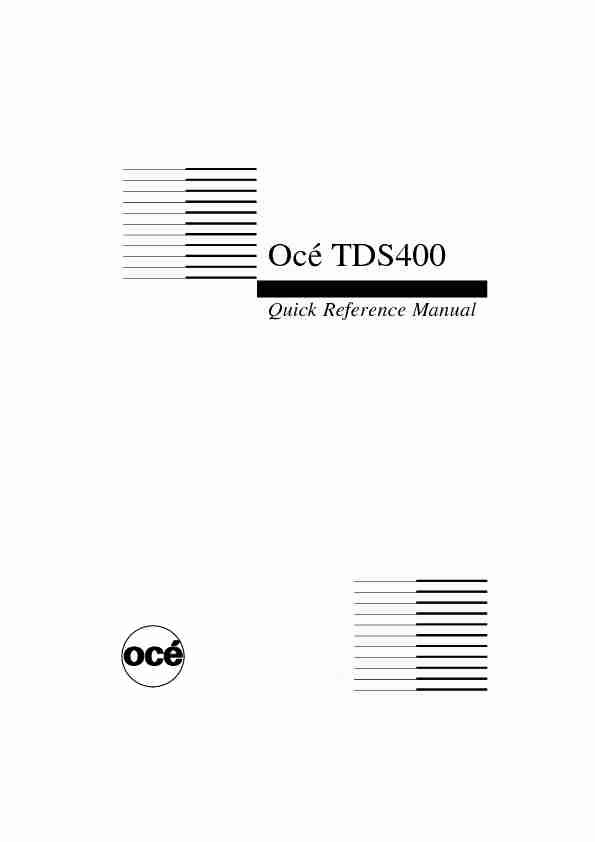
Océ TDS400
Quick Reference Manual
Copyright
© 2003 Océ-Technologies B.V. Venlo, The Netherlands All rights reserved. No part of this work may be reproduced, copied, adapted, or transmitted in any form or by any means without written permission fromOcé.
Océ-Technologies B.V. makes no representation or warranties with respect to the contents hereof and specifically disclaims any implied warranties of merchantability or fitness for any particular purpose. Further, Océ-Technologies B.V. reserves the right to revise this publication and to make changes from time to time in the content hereof without obligation to notify any person of such revision or changes.Edition 2003-07
Océ-Technologies B.V.
US This manual contains an abridged functional and task-oriented description of the Océ TDS400 multifunctional digital system release 1.4Trademarks
Products in this manual are referred to by their trade names. In most, if not all cases, these designations are claimed as trademarks or registered trademarks of their respective companies.Safety information
This manual contains the following safety information: ?Appendix B lists 'Instructions for safe use'. You are advised to read this information before you start to actually use the system. Technical safety information such as safety data sheets can also be found in appendix B. ?Where applicable, cautions and warnings are used throughout this manual to draw your attention to safety precautions to be taken.Internet
Check Océ on the internet at www.oce.com for:
?the latest drivers ?the latest user manuals ?product developmentTable of Contents3
Table of Contents
Chapter 1
Introduction
The Océ TDS400 Quick Reference Manual 8
The parts of the Océ TDS400 9
The parts 9
Turning the printer and scanner on or off 11
Chapter 2
Printing with the Océ TDS400
Printing with the Océ TDS400 printer 14
The printer operator panel 14
The keys 14
The display 15
The selection of the language 20
Print the configuration report 20
Print the menu card 20
Print a demo print 21
Cancel a print 21
Print with Océ Print Exec® Workgroup 22
Introduction 22
Options 22
Connect to Océ Print Exec® Workgroup 23
The documentation set 23
Print with Océ Repro Desk 24
Introduction 24
The documentation set 24
Chapter 3
Using the Océ TDS400 to copy
Copying with the Océ TDS400 26
The scanner operator panel 27
The keys 27
The display 28
Manual feed 29
To copy sets 29
Table of Contents4
Chapter 4
Océ Scan Logic®
How to scan-to-file 34
The scan settings 35
Océ Scan Manager 36
The tree view 36
The table view 37
The keys 37
Chapter 5
Océ Account Center
Océ Account Logic and Océ Account Console 40 Océ Power Logic® controller setup for Océ Account Logic 41Chapter 6
Maintenance and Supplies
Media 44
The paper rolls 44
How to cut the paper to get a straight leading strip 49How to program media settings 49
How to refill the toner 51
Cleaning the glass platen and the reference roller of the scanner 53Maintenance of the reinforcement unit 55
Insert a new tape roll 55
Empty he waste box 62
Clean the reinforcement knives 63
Appendix A
Summary and Tables
Product specifications Océ TDS400 66
Material types 71
Material sizes 71
Automatic format selection 72
Reinforcement strips 73
Overview of standard zoom formats 74
Appendix B
Table of Contents5
Safety information
General safety information 78
Radio interference 78
Symbols 78
Instructions for safe use 79
Safety data sheet for the Océ TDS400 81
Safety data sheet Océ TDS400 printer 82
Safety data sheet Océ TDS400 printer and scanner 83EPA Energy Star® 84
Appendix C
Miscellaneous
How to read this manual 86
User survey 87
Addresses of local Océ organizations 89
Index 91
Table of Contents6
7Océ TDS400
Quick Reference Manual
Chapter 1
Introduction
This chapter contains a general introduction to the Océ TDS400. It includes a general description of the main features, delivery options and software applications provided with the system.8 Océ TDS400 Quick Reference Manual
The Océ TDS400 Quick Reference
Manual
In this Quick Reference Manual, you will find the information needed to use the Océ TDS400. You can find more information in the Océ TDS400 user manual on CD-ROM. Check 'www.oce.com' for the newest version of the documentation and drivers.Introduction9
The parts of the Océ TDS400
The Océ TDS400 is a multifunctional system used to print, scan-to-file and copy wide-format documents. The system is comprised of standard parts and may include some optional parts.The parts
The printer (part 5 on the front flap) makes the output. The Océ Power Logic® controller (part 9 on the front flap) Processes the print jobs and the copy jobs. It also processes the optional scan-to-file jobs. The scanner (part 1 on the front flap) Scans your originals. You can print the originals (copy job) or you can store the scanned original in a file (Océ ScanLogic®).
The output delivery tray (part 3 on the front flap) Collects a number of copies behind the printer, as they are printed. The folder folds the output and adds reinforcement strips with optional reinforcement unit. Note:you can only use the output delivery tray or the folder. The rolls (part 11 on the front flap). You can have one or two rolls. The compact output stacker Collects prints and copies. The compact output stacker is optional. The graphical user interface (GUI) (part 8 on the front flap) Enables you to check the Océ TDS400 system. The GUI includes a monitor, a keyboard and a mouse which connect to the controller. A controller cabinet is available to store the controller and GUI. Océ Remote Logic® A suite of applications used to monitor and manage theTDS400 from any networked location.
Drivers and Job submission software: Enables you to print fromAutoCAD®, Windows
can use also Océ Print Exec10 Océ TDS400 Quick Reference Manual
Océ Scan Logic® You can scan your originals to a file to use the files in other applications or to print the files. files and Portable Document Files (PDF). Océ Account Center enables you to manage the account information of the print, copy and scan-to-file jobs with Océ Account Logic and Océ AccountConsole.
Introduction11
Turning the printer and scanner on or off
?Turn the printer on 1 Set the power switch on the back of the printer to position '1' (see Figure 1). The green light lights up if the you correctly connect the power supply. ?Turn the printer off 1 Set the power switch on the back of the printer to position '0' (see Figure 1).The green light expires.
Note:The compact output stacker receives the power from the printer. It does not have a separate power supply. [1] The power switch on the printer ?Turn the scanner on 1 Set the power switch on the back of the scanner to position '1' (see Figure 2). The green light lights up if you correctly connect the power supply. ?Turn the scanner off 1 Set the power switch on the back of the scanner to position '0' (see Figure 2).The green light expires.
12 Océ TDS400 Quick Reference Manual[2] The power switch on the scanner
?Turn the controller on 1Press the button on the front of the controller.
The controller turns on.
?Turn the controller off 1 Select the 'Shut down' option from the Océ System Control Panel. You can do this through both the controller and through Océ Remote Logic2Switch off the controller and the monitor.
3Set the power switch at the rear of the printer to position '0' (see Figure 1).
Note:If you turn off the printer during a print job, you can loose information or cause a paper jam. Note:If you turn the printer off, wait at least 5 seconds before you restart the system. 13Océ TDS400
Quick Reference Manual
Chapter 2
Printing with the Océ TDS400
This chapter shows you how to print with the Océ TDS400. You can find more information in the Océ TDS400 user manual on CD-ROM.14 Océ TDS400 Quick Reference Manual
Printing with the Océ TDS400 printer
Before you can print, the service technician must install and set the Océ TDS400 printer according to the connectivity manual. Print the files from your application through a driver or through programs like Océ Print ExecWorkgroup (optional).
The Océ TDS400 holds the following protocols with TCP/IP: ?Line Printer Daemon (LPD) ?File Transfer Protocol (FTP) ?Server message blocks (SMB) See the user manual for information on how to use these protocols.The printer operator panel
Operate the printer through the printer operator panel. The printer operator panel has a display and six keys as shown on the back flap.The keys
The red 'stop' key enables you to cancel a print or copy job. ?Stopping a print job 1 Press the red 'stop' key on the printer operator panel.The current print job stops.
Note:You can stop the print jobs with Océ Queue Manager (See the user manual). The green 'on-line' key The 'on-line' key lets you enter the settings mode of the printer. See the user manual for all the settings. ?Set the printer off-line 1Press the green 'on-line' key.
The upper line on the display reads 'off-line'. The printer is in 'off-line' mode.The 'on-line' light is off.
Printing with the Océ TDS400 15
?Set the printer on-line 1Press the green 'on-line' key.
The printer is prepared to print. The 'on-line' light is on. The 'next/select' key To select an option in the menu. If a submenu is present, enter a menu on a lower level. The 'previous' key Press this key to go one level up in the menu. The browse keys (left , right ) Use these two keys to display the next or previous option.The display
The display shows the feedback about print job status (see tables below) in normal mode. In off-line mode it shows the 'off-line' menu (see Figure 3 on page 19).Status Messages
Status messages Explanation
Off-line The printer is off-line.
Change options.
Reset printer Turn the printer off and turn the printer on. Connecting..... There is no communication between the controller and the printer.Wait until there is communication.
Printer asleep The printer is in low power mode.
The energy is saved.
Please wait The printer downloads the language.
Wait until the printer is prepared to operate.
Printer ready The printer is prepared to print.
Preparing job The printer prepares a print or copy job.Printing The printer prints.
Load roll 1
A2 PaperThe printer detects that the required media is not available on roll 1.Fill roll 1 with the indicated media.
Load roll 2
A2 PaperThe printer detects that the required media is not available on roll 2.Fill roll 2 with the indicated media.
Manual feed
A2 PaperThe printer detects that the required media is not available in the manual feed.Put the required media in the manual feed.
16 Océ TDS400 Quick Reference Manual
Open left cover
Refill toner
Press The toner container is empty.
Refill the toner container.
Conditioning The toner concentration is too low.
Wait until the toner concentration is at the correct level.Printer ready
Roll 1 emptyThe paper roll 1 is empty.
Reload roll 1.
Printer ready
Roll 2 emptyThe paper roll 2 is empty.
Reload roll 2.
Printer running
Roll 1 emptyThe paper roll 1 is empty.
Reload roll 1 after the printers stops printing.
Printer running
Roll 2 emptyThe paper roll 2 is empty.
Reload roll 2 after the printers stops printing.
Job canceled The current print or copy job is canceledClose roll unit The roll unit is open.
Close the roll unit.
Sensor not free
Remove paper
PressTake the paper back.
Press
Paper retracted
PressPress
Copy too short
Remove paper
PressUse an original longer than 420 mm.
Inputflap open
quotesdbs_dbs33.pdfusesText_39[PDF] Les clés de la réussite
[PDF] DANSE-ETUDES FORMATION DU DANSEUR Pour les élèves scolarisés à mi-temps (Deux ans de formation minimum)
[PDF] LA FILIÈRE LITTÉRAIRE
[PDF] Comment éviter le plagiat lors de l écriture des travaux pratiques dans les cours de
[PDF] CENTRE NATIONAL DE LA FONCTION PUBLIQUE TERRITORIALE LA RECONNAISSANCE ET LA VALIDATION DE SON EXPERIENCE PROFESSIONNELLE
[PDF] Magazine. Hors-série. Web. Lettre hebdomadaire. Guide PHARMA. Fichiers. Evénements LA PRESCRIPTION DE L INDUSTRIE PHARMACEUTIQUE
[PDF] RECUEIL DES RÈGLES DE GESTION
[PDF] LIVRET D ACCOMPAGNEMENT DU STAGIAIRE ET DU TUTEUR... Stages en établissements scolaires
[PDF] STRATÉGIE NUMÉRIQUE AGENCE UNIVERSITAIRE DE LA FRANCOPHONIE
[PDF] RENCONTRES MAÎTRES DE STAGE Compte rendu
[PDF] Assemblée Générale du 21/11/2013 Brest
[PDF] La prime pour l emploi (PPE)
[PDF] TABLEAU COMPARATIF. Texte adopté par le Sénat. Texte adopté par l'assemblée nationale TITRE PREMIER A TITRE PREMIER A
[PDF] document La formation aux professions sociales en 2013 de travail SÉRIE STATISTIQUES N 193 JANVIER 2015
