 Aide de Adobe® Photoshop® Lightroom® CC
Aide de Adobe® Photoshop® Lightroom® CC
d'auteur. Nouveauté de cette version de Lightroom pour mobile (Android) Cette fonction est particulièrement utile pour l'application des paramètres de ...
 ADOBE® PHOTOSHOP LIGHTROOM
ADOBE® PHOTOSHOP LIGHTROOM
Cette fonction est particulièrement utile pour l'application des paramètres de développement aux photos depuis un appareil photo pour lequel vous avez créé
 Aide dAdobe® Bridge® CC
Aide dAdobe® Bridge® CC
Pour créer des galeries Web à l'aide d'Adobe Lightroom reportez-vous à Création Camera Raw à partir d'Adobe Bridge et les enregistrer dans Photoshop.
 ADOBE® PHOTOSHOP
ADOBE® PHOTOSHOP
Nouvelles fonctions pour tous les utilisateurs Photoshop CS6 comprend un outil Redressement utile et des commandes Format des pixels que vous pouvez ...
 Photoshop CS6 pour les photographes
Photoshop CS6 pour les photographes
grés au module d'impression de Lightroom. Même si vous avez Photoshop et Lightroom. Photokit Sharpener reste utile pour ses fonctionnalités d'accentuation
 Photoshop Lightroom
Photoshop Lightroom
Guide de l'utilisateur d'Adobe® Photoshop® Lightroom™ pour Windows® et Mac OS Cette fonction est utile par exemple si vous voulez les.
 Adobe Photoshop CC
Adobe Photoshop CC
9 août 2012 Cette fonction est particulièrement utile pour les images avec des lignes ... Auteur Indique le nom de l'auteur de l'annotation.
 Camera Raw par la pratique
Camera Raw par la pratique
Véri- table vedette des logiciels de traitement d'images Lightroom associe les fonctionnalités de Camera Raw et de. Bridge à celles d'un catalogueur. Grâce aux
 tutoriel lightroom.pdf
tutoriel lightroom.pdf
lightroom pour la première fois il va vous demander de créer un catalogue dans le d'utiliser Photoshop qui est plus puissant pour cette fonction.
 Lightroom 6/CC pour les photographes
Lightroom 6/CC pour les photographes
Accentuer en fonction de la source • L'accentuation créative •. Réduire le bruit d'une image Exporter des images. Ouvrir des images dans Photoshop
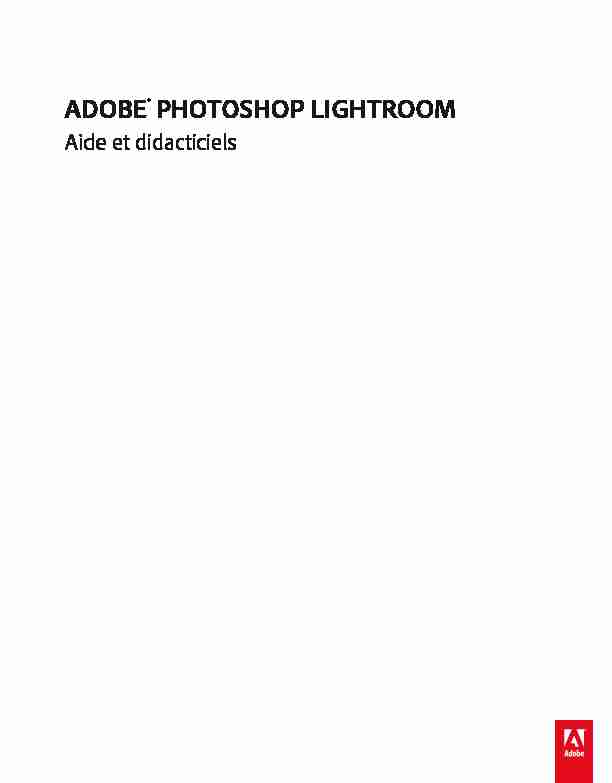 ADOBE
ADOBE PHOTOSHOP LIGHTROOM
Aide et didacticiels
Nouveautés
Une partie du contenu lié à cette page peut s'afficher uniquement en anglais.Nouveautés de Lightroom 5
Haut de la page
Haut de la page
Filtre radial
Outil Suppression des défauts amélioré
Upright - Correction automatique de la perspectiveAperçus dynamiques
Création de livre améliorée
Partage de photos avec les services de publicationDiaporamas contenant des vidéos
Lecture des valeurs des couleurs Lab
Incrustation de loupe : grille
Incrustation de loupe : repères
Prise en charge des fichiers PNG.
Mode plein écran réel
Vidéo : les dix fonctionnalités à ne pas manquerFiltre Radial
Dans les photographies avec un arrière-plan très chargé, le sujet de votre photo peut être perdu dans les couleurs et textures ambiantes. La
création d'un effet de vignette est une autre façon d'attirer l'attention, mais il fonctionne uniquement si le point de fuite est au centre de l'image.
Le nouvel outil
Filtre radial de Lightroom 5 permet aux photographes de mettre en valeur la partie importante d'une image en créant des effets de
vignette excentrés ou plusieurs de vignettes afin de mettre en évidence plusieurs zones. Il vous suffit d'utiliser le
filtre radial pour tracer une forme elliptique. Vous pouvez régler la partie en dehors de l'ellipse en vous assurant que la case Inverser le masque n'est pas cochée. En cochant la case Inverser le masque, vous pouvez apporter des modifications à l'intérieur de l'ellipse.Vous pouvez régler un certain nombre de paramètres y compris l'exposition, le contraste, la saturation, la netteté et la clarté des parties à
l'intérieur ou à l'extérieur de la zone de sélection.(A gauche) Le modèle excentré semble fusionner avec l'arrière-plan, en particulier en raison de la gamme de couleurs de la porte et de la tenue
du modèle.(A droite) Deux filtres radiaux quasi concentriques sont utilisés : un pour réduire la saturation et la clarté de la zone autour du modèle, et un autre
pour mettre en évidence le modèle.Pour obtenir plus d'informations et regarder la vidéo sur cette nouvelle fonctionnalité, consultez la page
Filtre radial dans Lightroom 5.
Outil Suppression des défauts amélioré
Corriger les défauts de forme irrégulièreLes imperfections physiques (par exemple, rides, cicatrices ou taches) ou les éléments indésirables (par exemple, des personnes dans un
paysage, ou des éléments involontairement inclus) dans une image peuvent réduire l'impact global de la photographie.
Grâce à l'outil
Suppression des défauts amélioré dans Lightroom 5, il est plus facile de dessiner ou de " peindre » sur ces éléments inutiles, même
s'ils sont de forme irrégulière. Vous pouvez ajuster la taille du pinceau et l'opacité pour vous donner un meilleur contrôle sur les zones que vous
corrigez.Haut de la page
(A gauche) La scène du camping est assombrie par la luminescence crue provenant de la source de lumière dans la tente.
(A droite) L'outil Suppression des défauts amélioré est utilisé pour peindre et remplacer la forme de la tente.
Pour obtenir plus d'informations et regarder la vidéo sur cette nouvelle fonctionnalité, consultez la page
Outil Suppression des défauts amélioré.
Afficher les défauts
Alors que l'outil
Suppression des défauts permet de supprimer les imperfections visibles, certaines imperfections dans la photo peuvent ne pas
être visibles dans la vue normale (par exemple, de la poussière, des tons directs ou des taches sur un portrait). L'option
Afficher les défauts dans
l'outil Suppression des défauts vous permet de voir les moindres imperfections. Lorsque vous sélectionnez la case à cocher Afficher les défauts,
l'image s'affiche inversée. Vous pouvez faire varier les niveaux de contraste de l'image inversée pour voir les imperfections avec plus de clarté.
Vous pouvez ensuite utiliser l'outil
Suppression des défauts dans cette vue pour supprimer les imperfections.(A gauche) L'option Afficher les défauts fournit une image inversée que vous pouvez utiliser pour un examen plus poussé des défauts et des
imperfections.(A droite) Les épingles ou les cercles représentent les corrections de suppression des défauts.
Pour obtenir plus d'informations et regarder la vidéo sur cette fonctionalité améliorée, consultez la pageOutil Suppression des défauts amélioré.
Upright - Correction automatique de la perspectiveL'option Upright (Module
Développement > Corrections de l'objectif > onglet Réglages de base) vous permet de redresser automatiquement le
contenu d'une image. L'option Upright corrige automatiquement la perspective des éléments dans une photographie. Vous pouvez choisir parmi
les quatre paramètres de l'option Upright : Auto : niveau équilibré, rapport L/H, corrections de la perspectiveNiveau : les corrections de perspective sont pondérées dans le sens des détails horizontaux.
Vertical : les corrections de perspective sont pondérées dans le sens des détails verticaux. et corrections de niveau
Plein : combinaison des corrections complètes de perspective Niveau, Vertical et Auto.Vous pouvez appliquer un réglage, passer en revue tous les autres, puis choisir le paramètre le mieux adapté à votre photo.
(A gauche) L'image sur la gauche est une photo avec une importante déformation de la perspective.(A droite) Le mode Upright - Auto a été appliqué à l'image. Les lignes sont redressées et un recadrage est effectué.
Haut de la page
Haut de la page
Haut de la page
Haut de la page
Haut de la page
Pour obtenir plus d'informations et regarder la vidéo sur cette nouvelle fonctionnalité, consultez la page
Ouitl Upright.
Aperçus dynamiques
Vous pouvez maintenant travailler facilement avec des images sans avoir en permanence besoin des fichiers d'origine. Stockez vos fichiers
d'image d'origine sur un périphérique externe et générez des fichiers d'aperçu plus petits appelés
Aperçus dynamiques. Les aperçus dynamiques
sont stockés dans le même dossier que votre catalogue Lightroom. Si le périphérique qui contient vos fichiers d'origine est débranché de votre
ordinateur, Lightroom utilise lesaperçus dynamiques. Outre la possibilité d'afficher les photos, vous pouvez modifier les aperçus dynamiques.
Lorsque vous rebranchez le périphérique qui contient les fichiers d'origine, toutes vos modifications effectuées sur les
aperçus dynamiques sont automatiquement appliquées aux originaux. Etat d'une image qui possède un aperçu dynamiquePour obtenir plus d'informations et regarder la vidéo sur cette nouvelle fonctionnalité, consultez la page
Aperçus dynamiques.
Création de livre améliorée
Le module Livre a été amélioré afin d'offrir une plus grande souplesse pour personnaliser les modèles de livre. Les améliorations incluent :
les numéros de page et la possibilité de commencer la numérotation à n'importe quelle page ;
l'accessibilité améliorée des zones de texte de légende des photos et pages ;la création de modèles à partir de pages personnalisées, afin de les réutiliser dans d'autres projets ou pages.
vidéo·sur·ce·flux de production·amélioré,·consultez·la·page·Création d'un livre photo dans
Lightroom 5.
Partage de photos avec les services de publicationBehance
Behance est une plate-forme en ligne vous permettant d'exposer et de faire connaître vos travaux créatifs. Des créateurs de tout type d'industrie
utilisent Behance pour améliorer leur visibilité, l'attribution à la marque et chercher de nouvelles opportunités. Vous pouvez maintenant utiliser le
service de publication Behance pour partager vos photos. Exposez vos travaux, affichez les commentaires, publiez des révisions, tout cela à partir
de Lightroom 5. Pour plus d'informations, reportez-vous à la sectionPublication de Lightroom vers Behance.
Revel Par défaut, le service de publication Adobe Revel n'est pas installé avec Lightroom 5. https://www.adoberevel.com/plugins/lightroompage des modules externes Lightroom-Revel et suivez les instructions.Après l'installation du plug-in Adobe Revel, pour plus d'informations sur l'utilisation du service, reportez-vous à la section
Publication de
Lightroom vers Adobe Revel.
Diaporamas contenant des vidéos
Lightroom 5 offre la possibilité de combiner une vidéo avec des photographies et de la musique afin de créer des diaporamas riches.
Lecture des valeurs des couleurs Lab
Dans le module
Développement, la valeur RVB de la couleur se trouvant sous le pointeur de la souris est affichée sous l'histogramme. Dans
Lightroom 5, vous pouvez maintenant obtenir des mesures précises des valeurs Lab pour n'importe quelle couleur de l'image. Pour afficher les
valeurs Lab d'une couleur :1. Dans le module Développement, cliquez avec le bouton droit de la souris (ou cliquez tout en maintenant la touche Ctrl enfoncée) sur
Haut de la page
Haut de la page
Haut de la page
l'histogramme.2. Dans le menu contextuel, sélectionnez Afficher les valeurs de couleur de laboratoire.
3. Déplacez le pointeur de la souris n'importe où sur l'image ouverte. Les valeurs Lab précises sont affichées sous l'histogramme.
Les valeurs L, a et b sont affichées sous l'histogramme.Incrustation de loupe : grille
Une nouvelle visualisation a été ajoutée pour vérifier si des objets de votre image sont alignés ou de travers. La nouvelle option
Incrustation de
loupe consiste en une incrustation semblable à une grille redimensionnable qui s'affiche sur l'image. Vous pouvez contrôler l'opacité de
l'incrustation pour vous assurer qu'elle n'obstrue pas vos tâches d'édition. (A gauche) Grande grille, opacité importante (A droite) Petit grille, faible opacité1. Dans le module Bibliothèque ou Développement, cliquez sur Affichage > Incrustation de loupe > Grille.
2. Appuyez sur la touche Ctrl / Cmd et maintenez-la enfoncée pour afficher les options de dimensionnement de la grille et d'opacité.
Options de la grille
3. Pour modifier la taille de la grille, cliquez sur Taille, puis faites glisser vers la gauche ou vers la droite.
Faire glisser vers la gauche réduit la taille de la grille. Faire glisser vers la droite augmente la taille de la grille.4. Pour modifier l'opacité de la grille, cliquez sur Opacité, puis faites glisser vers la gauche ou vers la droite.
Faire glisser vers la gauche diminue l'opacité de la grille. Faire glisser vers la droite augmente l'opacité de la grille.5. Pour activer/désactiver l'incrustation, appuyez sur les touches Ctrl + Alt/Cmd + O.
Incrustation de loupe : repères
Une nouvelle fonction Repères (Affichage > Incrustation de loupe > Repères) a également été ajoutée. Elle vous permet de positionner un réticule
amovible n'importe où sur l'image. Maintenez la touche Ctrl/Cmd enfoncée, puis faites glisser l'intersection du réticule pour déplacer le repère.
Prise en charge des fichiers PNG
Les publications Twitter™ et Facebook ne sont pas couvertes par les dispositions de Creative Commons.Creative Commons.
Informations juridiques | Politique de confidentialité en ligneAttention :
Haut de la page
Remarque :
Lightroom 5 inclut la prise en charge intégrale des fichiers PNG. Lorsque vous ouvrez un fichier au format PNG dans Lightroom 5, toute
transparence est affichée en couleur blanche. Si vous modifiez le fichier PNG dans Photoshop, ou exportez le fichier, les paramètres de
transparence sont conservés. les images ne peuvent pas être exportées en tant qu'images PNG.Mode plein écran réel
Dans le module
Bibliothèque ou Développement, utilisez la touche F pour basculer entre l'affichage Application et Plein écran.
les fonctionnalités et fonctions qui nécessitent d'appuyer sur la touche F sont accessibles en utilisant la combinaison de touches
Maj + F.
PDF d'aide
Une partie du contenu lié à cette page peut s'afficher uniquement en anglais.Versions précédentes
Les publications Twitter™ et Facebook ne sont pas couvertes par les dispositions de Creative Commons.Creative Commons.
Informations juridiques | Politique de confidentialité en ligneLightroom 4
Manuel de Lightroom 4 (PDF)
Lightroom 3
Manuel de Lightroom 3 (PDF)
Lightroom 2
Manuel de Lightroom 2 (PDF)
Flux de production
Une partie du contenu lié à cette page peut s'afficher uniquement en anglais. Importation de photos dans Lightroom : flux de production de baseVous devez importer les photos dans le catalogue Lightroom pour pouvoir les utiliser. L'importation renseigne Lightroom sur les photos présentes
dans le catalogue et sur l'origine de l'importation (directe d'un appareil photo, d'un disque dur, d'un lecteur de carte mémoire ou d'un autre
périphérique de stockage). Lors de l'importation, vous pouvez choisir de placer ou de copier les fichiers photo dans un dossier spécifique, ou bien
de les conserver à leur emplacement actuel. Vous pouvez renommer les photos, leur appliquer des réglages dans le module Développement et y
incorporer des métadonnées et des mots-clés ; vous pouvez également sauvegarder les photos originales dans un autre dossier.
Remarque : Lightroom prend en charge les photos avec des dimensions de 65 000 pixels ou 512 mégapixels maximum. Pour obtenir la liste
complète des formats de fichier pris en charge, voir Formats de fichier pris en charge.Après leur importation, Lightroom ajoute les photos au catalogue et commence à créer des aperçus et à classer les métadonnées. A moins d'être
manuellement supprimés, les métadonnées et les aperçus restent dans le catalogue, même si vous supprimez les photos correspondantes de
votre ordinateur pour les archiver sur un autre support de stockage. Les vignettes d'aperçu s'affichent en mode Grille et dans le film fixe, tandis
que les dossiers contenant les photos importées s'affichent dans le panneau Dossiers du module Bibliothèque. Vous ne pouvez pas importer une
même photo plusieurs fois dans un même emplacement dans Lightroom, à moins de la supprimer d'abord du catalogue. (voir Navigation en mode
Grille et Création de copies virtuelles).
Remarque : Lightroom offre également une fonction d'importation automatique qui permet d'importer automatiquement les photos d'un dossier
donné vers le catalogue (voir Importation automatique des photos).La fenêtre d'importation visuelle permet de sélectionner les photos à importer, mais aussi de les prévisualiser, de les renommer et d'ajouter des
informations les concernant. Pour importer des photos dans Lightroom, procédez comme suit :1. Connectez l'appareil photo ou le lecteur de carte mémoire à l'ordinateur.
Outre les appareils photo et lecteurs de carte mémoire, Lightroom importe également les photos de n'importe quel dossier sur le disque dur, CD
ou DVD et autres périphériques de stockage. Vous pouvez également importer des photos à partir d'un autre catalogue Lightroom ou à partir de
Photoshop Elements.
Pour que Lightroom démarre automatiquement lorsque vous branchez un appareil photo ou d'un lecteur de carte, choisissez Lightroom >
Préférences (Mac OS) ou Edition > Préférences (Windows). En général, regardez dans la zone Options d'importation et sélectionnez Afficher la
boîte de dialogue d'importation lorsqu'une carte mémoire est détectée.2. Sélectionnez l'emplacement des photos à importer.
Pour importer des photos dans le catalogue, utilisez l'une des méthodes suivantes :Cliquez sur le bouton Importer du module Bibliothèque.
Choisissez Fichier > Importer des photos et des vidéos.Faites glisser un groupe de photos ou un dossier contenant des photos vers le module Bibliothèque en mode Grille.
Utilisez le panneau Source à gauche de la fenêtre d'importation pour accéder au dossier contenant les photos à importer.
3. Choisissez la méthode d'ajout des photos à votre catalogue.
Au centre de la fenêtre d'importation, sélectionnez le mode d'importation des photos : référencement des photos, copie ou déplacement des
photos vers un répertoire spécifique, ou copie des photos en tant que clichés numériques DNG (Digital Negative). Si vous choisissez de copier ou
de déplacer les photos, indiquez l'emplacement où les placer à l'aide du panneau Destination à droite de la fenêtre (voir Importation de photos et
de vidéos dans un catalogue).4. Prévisualisez et sélectionnez des photos.
A l'aide des aperçus situés au centre de la fenêtre, sélectionnez les photos à importer
5. (Facultatif) Sauvegardez vos photos lors de leur importation.
Si vous copiez ou déplacez les photos vers le catalogue, indiquez si les photos originales doivent être sauvegardées lors de l'importation (voir la
section Sauvegarde de photos lors de l'importation).6. Sélectionnez le type d'aperçu à afficher.
Les aperçus en taille standard offrent des photos de meilleure qualité en mode Grille. Lorsque l'option Minimal est activée, Lightroom utilise les
aperçus intégrés aux photos et celles-ci s'affichent donc plus rapidement (voir la section Aperçus initiaux lors de l'importation).
7. (Facultatif) Attribuez un nom personnalisé à vos fichiers.
En cas de copie ou de déplacement vers le catalogue, les photos sont importées par défaut sous leur nom de fichier courant. Vous pouvez
personnaliser le nom de vos fichiers : il vous suffit pour cela de sélectionner une option dans le panneau Attribution d'un nouveau nom au fichier.
Vous pouvez par exemple ajouter un numéro de séquence aux noms de fichiers (voir la section Attribution d'un nouveau nom aux photos lors de
l'importation).8. (Facultatif) Définissez des options d'importation pour vos photos.
Dans le panneau Appliquer pendant l'importation, définissez les options à utiliser pour l'application de paramètres de développement, de
métadonnées ou de mots-clés aux photos lors de leur importation (voir les sections Application de paramètres de développement aux photos lors
de l'importation et Application de métadonnées aux photos lors de l'importation).9. Cliquez sur Importer.
Une barre de progression s'affiche dans l'angle supérieur gauche de la fenêtre lors de l'importation des photos. Le rendu des vignettes est ensuite
affiché dans la partie centrale du module Bibliothèque. Informations juridiques | Politique de confidentialité en ligneAperçus dynamiques | Lightroom 5
Haut de la page
Haut de la page
Importer.
Exporter.
A la volée.
Remarque :
Haut de la page
Didacticiel vidéo : les aperçus dynamiques
Avantages des aperçus dynamiques
Création des aperçus dynamiques
Utilisation des aperçus dynamiques
Suppression des aperçus dynamiques
L'importation de photographies dans votre catalogue établit un lien entre le catalogue et le fichier physique. La photographie peut se trouver sur un
lecteur interne ou externe. Dans les versions précédentes de Lightroom, vous pouviez modifier les images contenues sur les lecteurs connectés à
Lightroom.
Avec Lightroom 5, les aperçus dynamiques vous permettent de modifier les images qui ne sont pas physiquement connectées à votre ordinateur.
Les fichiers d'aperçu dynamique constituent un format de fichier plus léger, plus petit, basé sur le format de fichier avec perte DNG introduit dans
Lightroom 4. Avantages des aperçus dynamiques
Les aperçus dynamiques sont beaucoup plus petits que les photos originales. Vous pouvez libérer de l'espace disque sur des périphériques
de plus petites capacités de stockage (par exemple, les disques SSD) en choisissant de conserver les fichiers d'origine sur un périphérique
externe de haute capacité (par exemple, les périphériques NAS ou les disques externes). Par exemple, 500 images au format brut d'un
appareil photo DSLR haut de gamme peuvent occuper 14 Go d'espace disque. Les fichiers d'aperçu dynamique pour les mêmes images
n'occupent que 400 Mo d'espace disque.Continuez à travailler avec vos fichiers d'aperçu dynamique même si le périphérique contenant vos photographies d'origine est déconnecté.
Vous pouvez effectuer toutes les modifications que vous souhaitez effectuer sur le fichier d'origine.Synchronisez automatiquement les modifications effectuées sur les fichiers d'aperçu dynamique avec les fichiers d'origine, dès que l'appareil
est reconnecté à votre ordinateur.Une fois créés, vos fichiers d'aperçu dynamique sont toujours à jour. Lorsque votre périphérique de stockage est connecté, les modifications
que vous apportez au fichier d'origine sont aussi instantanément appliquées aux aperçus dynamiques.Création des aperçus dynamiques
Il existe plusieurs manières de générer des fichiers d'aperçu : Lorsque vous importez de nouvelles images dans votre catalogue, sélectionnez Créer des aperçus dynamiques (section boîte dedialogue Importer > Gestion des fichiers). Les aperçus dynamiques sont créés pour toutes les images importées dans le catalogue.
Lorsque vous exportez une série de photographies en tant que catalogue, vous pouvez choisir de créer et d'inclure les aperçus
dynamiques dans le catalogue exporté. Cliquez sur Fichier > Exporter en tant que catalogue, puis cochez la case Créer / inclure des aperçus dynamiques.Vous pouvez créer des fichiers d'aperçu dynamique sur demande. Sélectionnez les fichiers pour lesquels vous voulez des aperçus
dynamiques, puis cliquez sur Bibliothèque > Aperçus > Créer des aperçus dynamiques. les aperçus dynamiques sont stockés dans le dossierVous pouvez identifier l'état de l'aperçu dynamique d'une photographie en fonction des informations affichées sous l'histogramme :
Les publications Twitter™ et Facebook ne sont pas couvertes par les dispositions de Creative Commons.
Informations juridiques | Politique de confidentialité en ligneHaut de la page
Original Vous visualisez l'image d'origine. Aucun aperçu dynamique n'existe pour ce fichier.Aperçu dynamique Vous visualisez un aperçu dynamique. Lightroom ne peut pas détecter le périphérique contenant le fichier d'origine.
Photo d'origine + aperçu dynamique Vous visualisez le fichier d'origine. Un aperçu dynamique correspondant existe.
Icônes d'état affichées lorsque plusieurs images sont sélectionnées en mode Grille (G) :
A.Originaux sans aperçu dynamique
B.Originaux avec aperçu dynamique
C. Aperçus dynamiques uniquement (déconnectés de l'original) D. Fichier d'origine manquant (aperçu normal affiché)Suppression des aperçus dynamiques
Utilisez l'une des méthodes suivantes :
Dans le module
Bibliothèque ou Développement, pour une photo qui possède un aperçu dynamique, cliquez sur l'état Photo d'origine +
aperçu dynamique sous l'histogramme ci-dessous, puis cliquez sur Ignorer l'aperçu dynamique. Dans le module Bibliothèque ou Développement, cliquez sur Bibliothèque > Aperçus > Ignorer l'aperçu dynamique. Module Bibliothèque : flux de production de baseLe module Bibliothèque vous permet d'afficher, de trier, de gérer, d'organiser, de comparer et de noter les photos de votre catalogue. Il représente
votre base de travail une fois les photos importées dans Lightroom.Vous pouvez appliquer l'un des quatre modes d'affichage suivants aux photos présentées dans la zone centrale du module Bibliothèque :
Mode GrilleLes photos s'affichent sous forme de vignettes dans des cellules que vous pouvez réduire ou agrandir. Le mode Grille permet
d'obtenir une vue d'ensemble de votre catalogue ou de groupes spécifiques de photos pour la rotation, le tri, l'organisation et la gestion. Plusieurs
options permettent d'afficher les informations sur les photos, y compris leur note, la couleur des libellés et les marqueurs de retenue ou de rejet
dans les cellules. Si vous avez pris une série de photos semblables, vous pouvez les associer dans une pile affichant la vignette de la meilleure
de la série (voir les sections Recherche de photos dans le catalogue et Association de photos dans une pile).
Mode LoupeAffiche une seule photo. Plusieurs commandes vous permettent d'afficher la photo entière ou d'appliquer un zoom avant sur une
partie. Des niveaux de zoom jusqu'à 11:1 sont disponibles. En mode Grille ou Ensemble, il suffit de cliquer deux fois sur une photo pour afficher
l'image en mode Loupe. Mode ComparaisonPermet d'afficher plusieurs photos côte à côte pour pouvoir les comparer.Mode EnsembleAffiche la photo active avec les photos sélectionnées afin que vous puissiez les évaluer. La photo active comporte une bordure
blanche. Pour activer une autre photo, cliquez sur la vignette correspondante ; pour désélectionner une photo en mode Ensemble, cliquez sur le
symbole X () situé dans l'angle inférieur droit de la vignette.Le module Bibliothèque fournit des boutons et des commandes permettant d'alterner entre les différents modes d'affichage (voir la section
Basculement entre les modes Grille, Loupe, Comparaison et Ensemble). Vous avez également la possibilité d'afficher le module Bibliothèque dans
l'un de ces modes dans une fenêtre secondaire que vous pouvez afficher sur un autre moniteur, si disponible (voir Affichage de la bibliothèque sur
un second moniteur).Les panneaux situés dans la partie gauche du module Bibliothèque sont principalement utilisés pour l'affichage de photos spécifiques. Ils
permettent de parcourir et de gérer les dossiers contenant des photos, d'afficher les collections de photos et de régler le niveau de zoom appliqué
aux photos en mode Loupe (voir les sections Affichage du contenu d'un dossier et Collections de photos).
La barre Filtre de bibliothèque située dans la partie supérieure de la bibliothèque en mode Grille vous permet de rechercher des photos en
sélectionnant des catégories de métadonnées, en filtrant les photos par marqueur, par note ou par libellé de couleur ou en effectuant une
recherche de texte. La recherche de photos permet de localiser des images spécifiques, d'assembler un groupe de photos en diaporamas ou en
galeries de photos Web et d'imprimer une planche contact (voir la section Recherche de photos à l'aide de la barre Filtre de bibliothèque).
Les panneaux situés dans la partie droite du module Bibliothèque fournissent un histogramme de la photo active et permettent de consulter les
métadonnées et les étiquettes de mots-clés associées aux photos et d'en ajouter de nouvelles. Le panneau Développement rapide permet de
régler rapidement les tonalités des photos. Les réglages de tonalité disponibles dans le panneau Développement rapide du module Bibliothèque
sont semblables à ceux du module Développement. Toutefois, les commandes de réglage et de correction d'image du module Développement
sont plus précises (voir l'aide de l'histogramme Modifier les images, Affichage et modification de métadonnées et Utilisation du panneau
Développement rapide.
Suivant le mode d'affichage sélectionné, la barre d'outils située sous la zone d'aperçu contient des commandes permettant de trier les photos,
d'appliquer des notes aux photos, de faire pivoter les photos, de lire un diaporama impromptu ou d'afficher des informations sur les photos (voir la
section Affichage des commandes de la barre d'outils du module Bibliothèque).A l'instar des autres modules de Lightroom, le module Bibliothèque affiche le film fixe au bas de la fenêtre. Vous pouvez appliquer des filtres pour
n'afficher que certaines photos dans le film fixe et déterminer ainsi les photos qui apparaissent en mode Grille (voir Filtrage des photos affichées
dans le film fixe et en mode Grille). Voir aussiInformations juridiques | Politique de confidentialité en ligne Utilisation des fonctions de réglage du module Développement : flux de production de baseLe module Développement de Lightroom fournit des commandes permettant de régler les couleurs et les plages de tons de photos, mais aussi
d'effectuer des corrections localisées. Tous les réglages effectués dans Lightroom sont non destructifs. Les retouches non destructives permettent
de conserver votre fichier original en l'état, qu'il s'agisse d'un fichier Camera Raw ou d'un fichier de rendu (JPEG, TIFF, etc.). Les retouches sont
conservées dans Lightroom sous la forme d'un ensemble d'instructions appliquées à la photo en mémoire. Grâce aux retouches non destructrices,
vous pouvez créer différentes versions de la photo sans pour autant perdre les données de l'image d'origine.
Les modifications sont stockées dans Lightroom sous la forme d'instructions, ce qui fait que vous n'avez pas besoin de les enregistrer de la façon
habituelle. Lorsque vous imprimez ou exportez vos photos, par exemple, les réglages sont inclus. Vous devez enregistrer vos modifications
seulement si vous souhaitez qu'elles soient disponibles dans Adobe Bridge ou Camera Raw Reportez-vous à la section Synchronisation des
métadonnées de Lightroom avec Camera Raw et Adobe Bridge.Module Développement
A.Panneaux Paramètres prédéfinis, Instantanés, Historique et Collections B. Barre d'outils C. Histogramme D. Informations sur la photo E. Etat
de l'aperçu dynamique F. Barre d'outils G. Panneau RéglagesLightroom
permet de modifier les photos au formatCamera
Raw (clichés numériques DNG compris), JPEG, TIFF ou PSD. La retouche de photosest une démarche personnelle et subjective. La section ci-dessous décrit une procédure de base qui peut vous servir de guide lorsque vous
modifiez des photos dans le module Développement.Sélectionnez la photo à modifier.
Sélectionnez une photo dans le module Bibliothèque et appuyez sur la touche D pour basculer vers le module Développement. Pour passer à une
autre photo dans le module Développement, sélectionnez-la dans le panneau Collections ou dans le film fixe.
Analysez la photo.
Utilisez les commandes de zoom du panneau Navigation pour étudier la photo et l'outil Main pour repositionner la photo dans la zone d'affichage.
Lorsque vous placez le pointeur de la souris sur la photo, les valeurs RVB de l'emplacement désigné par le pointeur s'affichent dans la barre
d'outils. Vous pouvez utiliser le panneau Histogramme comme repère visuel pour évaluer les tonalités des couleurs, mais aussi pour prévisualiser
l'écrêtage des tons clairs et des tons foncés. Vous pouvez même régler la tonalité d'une photo par glisser-déplacer dans l'interface de
l'histogramme Reportez-vous à la section Réglage des images à l'aide de l'histogramme.Appliquez des réglages de couleur globaux.
Par défaut, les panneaux du module Développement permettant d'appliquer des réglages globaux aux photos se situent du côté droit de la fenêtre.
Vous pouvez effectuer des réglages dans n'importe quel ordre dans le module Développement. Il est toutefois conseillé d'utiliser ces panneaux du
haut vers le bas. Le premier panneau, Réglages de base, permet de régler la balance des blancs, la plage de tons et la saturation des couleurs
d'une photo (ce panneau comprend notamment les paramètres Clarté et Vibrance). Les panneaux Courbe des tonalités et TSI/Couleur/N&B vous
permettent d'affiner les réglages des couleurs et des tonalités, et le panneau Virage partiel de créer des effets spéciaux et de coloriser des photos
monochromes Reportez-vous à la section Réglage des tons et des couleurs de l'image.Réduisez le bruit et réglez la netteté.
Utilisez le panneau Détail pour réduire le bruit et régler la netteté d'une photo. Utilisez le panneau Corrections de l'objectif pour corriger la
déformation de la perspective Reportez-vous aux sections Accentuation et réduction du bruit et Correction de la distorsion de l'objectif et réglage
Les publications Twitter™ et Facebook ne sont pas couvertes par les dispositions de Creative Commons.Creative Commons.
Informations juridiques | Politique de confidentialité en ligne de la perspective.Utilisez le bouton Avant/Après de la barre d'outils pour voir le résultat des modifications effectuées ou appuyez simplement sur la touche \ pour
alterner entre les vues Avant et Après. Utilisez le panneau Historique pour revenir à un état antérieur. Cliquez sur le signe plus (+) dans le
panneau Instantanés pour enregistrer les modifications sous la forme d'un état : vous aurez ainsi la possibilité de revenir à cet état
ultérieurement. Effectuez les retouches nécessaires et corrigez les imperfections.Vous pouvez utiliser les outils Cadre de recadrage, Correction des yeux rouges et Suppression des défauts à tout moment pour recadrer ou
redresser une photo, corriger les yeux rouges et supprimer des taches ou de la poussière. Pour appliquer un vignetage après recadrage ou un
effet de grain, utilisez les options du panneau Effets Reportez-vous aux sections Réglage du recadrage et de la rotation, Retouche des photos et
Vignette et effets de grain.
Application de réglages locaux.
Corrigez les couleurs sur une zone précise d'une photo à l'aide de l'outil Pinceau Réglage ou Filtre Gradué Reportez-vous à la section Application
de réglages locaux.Appliquez les réglages à d'autres photos.
Vous pouvez appliquer les modifications d'une photo sur d'autres. Par exemple, vous pouvez appliquer un ensemble de modifications sur toutes
les photos d'une prise de vue nécessitant les mêmes réglages. Vous pouvez copier et coller des corrections, mais aussi synchroniser des
corrections. Lorsque vous copiez ou synchronisez des corrections, Lightroom vous permet de sélectionner les modifications spécifiques qui doivent
être appliquées aux autres photos. Vous pouvez également utiliser l'outil Peinture disponible dans la bibliothèque en mode Grille pour transférer
des paramètres de développement d'une photo à une autre Reportez-vous à la section Application des réglages du module Développement à
d'autres photos. Exportation de photos : flux de production de base Dans Lightroom, vous ne n'enregistrer les photos comme d'habitude. Au lieu, vous exportez vos photos. Vous pouvez exporter des photos dansune grande variété de formats de fichier adaptés à un grand nombre d'utilisations. Par exemple, vous pouvez exporter des photos au format JPEG
pour les partager en ligne ou au format TIFF pour une publication d'impression.Lorsque vous exportez des photos, vous créez de nouveaux fichiers qui incluent les réglages du module Développement et les autres
modifications apportées aux données XMP des photos. Lors de l'exportation, des options sont disponibles pour spécifier le nom de fichier,
l'espace de couleur, les dimensions en pixels et la résolution des photos. Il est possible d'enregistrer les paramètres d'exportation sous forme de
paramètres prédéfinis en vue de les réutiliser.Le panneau Services de publication permet d'exporter et de télécharger des images au format JPEG directement à partir de Lightroom vers des
sites Web de partage de photos Par exemple, voir la section Publication de Lightroom vers Facebook. Pour exporter des photos à partir de Lightroom, procédez comme suit :1. Sélectionnez les photos à exporter.
quotesdbs_dbs33.pdfusesText_39[PDF] GUIDE FORMATIONS 2014
[PDF] PROGRAMME OPERATIONNEL FEDER MAYOTTE 2014-2020. APPEL A PROJETS n 1/OS.3.3/ tourisme
[PDF] 2 - CARACTÉRISTIQUES PARTICULIÈRES. Préambule
[PDF] Tourisme, Culture, Loisirs
[PDF] UNIVERSITE PARIS 10 (NANTERRE) Référence GALAXIE : 4249
[PDF] FREQUENTATION HOTELIERE ET TOURISME D AFFAIRES EN AQUITAINE ET DANS L AGGLOMERATION DE BORDEAUX
[PDF] REPUBLIQUE FRANÇAISE 2014/... DCM N 14-01-30-3
[PDF] Zoom études : Informatique et télécoms Auditorium de l Institut Français du Bénin
[PDF] Se former avec l INPI. Propriété industrielle. Formations 2012
[PDF] Saint-Brieuc Agglomération
[PDF] CHARTE DES DROITS FONDAMENTAUX DE L'UNION EUROPÉENNE
[PDF] Plan d affaire :Maison d hôte
[PDF] Accessibilité et handicap à la piscine d agglomération Parc de Buisson Rond
[PDF] Contribution des industries chimiques
