 Aide de Adobe® Photoshop® Lightroom® CC
Aide de Adobe® Photoshop® Lightroom® CC
d'auteur. Nouveauté de cette version de Lightroom pour mobile (Android) Cette fonction est particulièrement utile pour l'application des paramètres de ...
 ADOBE® PHOTOSHOP LIGHTROOM
ADOBE® PHOTOSHOP LIGHTROOM
Cette fonction est particulièrement utile pour l'application des paramètres de développement aux photos depuis un appareil photo pour lequel vous avez créé
 Aide dAdobe® Bridge® CC
Aide dAdobe® Bridge® CC
Pour créer des galeries Web à l'aide d'Adobe Lightroom reportez-vous à Création Camera Raw à partir d'Adobe Bridge et les enregistrer dans Photoshop.
 ADOBE® PHOTOSHOP
ADOBE® PHOTOSHOP
Nouvelles fonctions pour tous les utilisateurs Photoshop CS6 comprend un outil Redressement utile et des commandes Format des pixels que vous pouvez ...
 Photoshop CS6 pour les photographes
Photoshop CS6 pour les photographes
grés au module d'impression de Lightroom. Même si vous avez Photoshop et Lightroom. Photokit Sharpener reste utile pour ses fonctionnalités d'accentuation
 Photoshop Lightroom
Photoshop Lightroom
Guide de l'utilisateur d'Adobe® Photoshop® Lightroom™ pour Windows® et Mac OS Cette fonction est utile par exemple si vous voulez les.
 Adobe Photoshop CC
Adobe Photoshop CC
9 août 2012 Cette fonction est particulièrement utile pour les images avec des lignes ... Auteur Indique le nom de l'auteur de l'annotation.
 Camera Raw par la pratique
Camera Raw par la pratique
Véri- table vedette des logiciels de traitement d'images Lightroom associe les fonctionnalités de Camera Raw et de. Bridge à celles d'un catalogueur. Grâce aux
 tutoriel lightroom.pdf
tutoriel lightroom.pdf
lightroom pour la première fois il va vous demander de créer un catalogue dans le d'utiliser Photoshop qui est plus puissant pour cette fonction.
 Lightroom 6/CC pour les photographes
Lightroom 6/CC pour les photographes
Accentuer en fonction de la source • L'accentuation créative •. Réduire le bruit d'une image Exporter des images. Ouvrir des images dans Photoshop
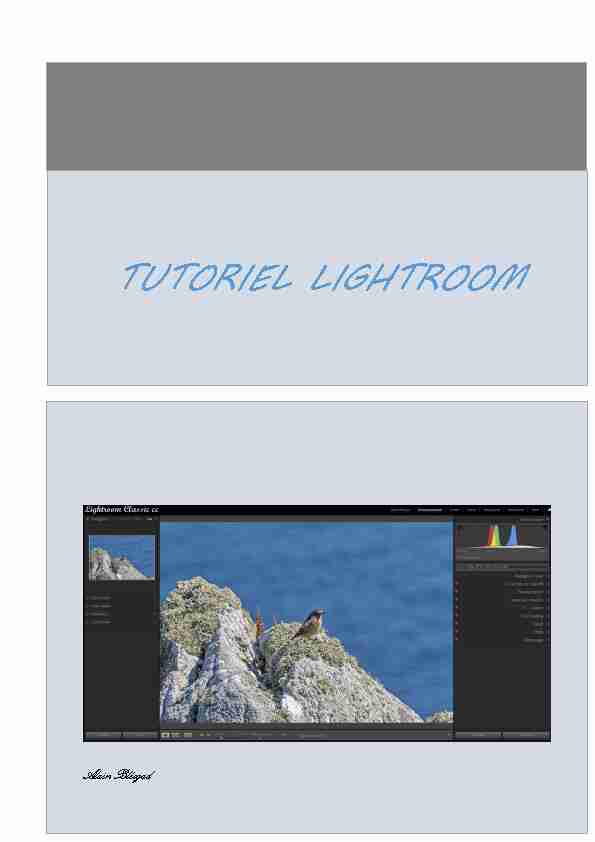
Alain Bléogad
TUTORIEL LIGHTROOM
20-SOMMAIRE.
Table des matières
0-Sommaire. ........................................................................................................................................ 2
2. La Gestion du Catalogue. ................................................................................................................. 9
4. Les aperçus dynamiques et le travail hors ligne. ........................................................................... 16
5. La Création des collections. ........................................................................................................... 17
6. Les mots clés. ................................................................................................................................. 22
7. La Correction des profils des Objectifs .......................................................................................... 27
8. La Correction Manuelle des aberrations chromatiques. ............................................................... 32
9. La Rectification des perspectives .................................................................................................. 33
10. Les Réglages de base ................................................................................................................... 35
2- Les Profils Adobe Raw et créatifs. ............................................................................................. 36
3- Correction de la Balance des blancs. ......................................................................................... 37
4- Correction de la Tonalité. .......................................................................................................... 38
5- Renforcer la Présence. .............................................................................................................. 40
11. Le Recadrage ............................................................................................................................... 42
12. La courbe des Tonalités ............................................................................................................... 45
13. La Correction des défauts. ........................................................................................................... 47
14. Les Filtres. .................................................................................................................................... 49
1- Le Filtre Gradué. ........................................................................................................................ 49
2- Le Filtre Radial. .......................................................................................................................... 52
3- Le masque de gamme. .............................................................................................................. 54
15. Le Pinceau de Retouche. ............................................................................................................. 56
16. Utilisation de 2 écrans. ................................................................................................................ 60
17. La Netteté et la réduction du Bruit. ............................................................................................ 61
19. La conversion Noir et Blanc. ........................................................................................................ 66
20. Les Effets. .................................................................................................................................... 69
21. Les Editeurs Externes................................................................................................................... 71
22. Le Module Cartes......................................................................................................................... 74
325. La Fusion HDR. ............................................................................................................................. 82
26. Epreuvage écran. ......................................................................................................................... 84
27. Les Piles. ...................................................................................................................................... 87
29. Les Préférences. .......................................................................................................................... 97
30. Color Grading. ............................................................................................................................ 103
31. Le zoom. .................................................................................................................................... 106
4 1-'. Le logiciel Lightroom comporte plusieurs modules, Bibliothèque pour la gestion des images ; Développement pour le traitement et les corrections ; Cartes pour la géolocalisation ; Livres, module par clic droit sur ce dernier et en décochant celui que vous ne voulez plus voir apparaître. correction à droite. Ces outils peuvent être masqués et rappelés avec la touche Tab ou séparément avec les flèches, gauche et droite. Dans le Bandeau supérieur se trouvent les modules, et dans le bandeau inférieur les dossiers et les vignettes des photos. Ces bandeaux sous la partie centrale, utilisez la touche T. Les panneaux latéraux et celui du bas sont ajustables en tirant dessus avec la souris. Dans le module bibliothèque, Il existe 2 modèles cliquant sur les vignettes.Module développement. Idem
2. LA GESTION DU CATALOGUE.
Le catalogue est une base de données. Les photos ne sont pas intégrées, mais seulement indexées. Uniquement les travaux et les modifications sont enregistrés. Lorsque vous lancez lightroom pour la première fois, il va vous demander de créer un catalogue dans lerépertoire : Ce Pc > images > Lightroom (par défaut). Vous avez la possibilité de choisir un
durs, choisissez le plus rapide, du type SSD si possible. En allant dans le répertoire, vous allez trouver un sous répertoire qui contient les sauvegardes,les paramètres
les informations supplémentaires sur les photos, <.ircat-data>. Un fichier,les aperçus créés
fichiers sont visibles, <.ircat.lock>, qui est un verrou de sécurité, <.ircat-wal> qui contient les
de trouver les informations sur le catalogue en allant dans : Edition\paramètres du catalogueOnglet général.
Vous pouvez déterminer la fréquence de < sauvegarde > de votre catalogue.Onglet gestion des fichiers.
Pour la taille des aperçus, mettre la valeur juste au-dessus de la définition de votre écran.
Pour un écran Full HD 1920*1080, mettre <2048>, valeur juste au-dessus de1920.Mettre la qualité des aperçus sur < moyenne >. Pour le délai de la suppression des aperçus
inconvénient, les gigaoctets accumulés.Onglet métadonnées.
CochezImages\thèmes\lieu\dates.
Images\vacances\Tunisie\djerba\2000
\2001 \Tunis\2003 \martinique\2000 \anniversaires\Jean\2000 \2001 \Martine\2000 \Noël\ \Club photo\ \mariages\ ne faut plus changer de répertoire aux photos. Lightroom indexe la photo importée avec son contenu, mais ne la télécharge pas dans Lightroom. Il aura toujours besoin du fichier se format DNG (raw)> ; copie au format DNG dans un nouvel emplacement.importé vos photos avec un autre logiciel. Attention si vous avez déjà importé vos photos
avec un autre logiciel, surtout ne pas utiliser la fonction copier, celle-ci vous créera sinon un second dossier avec les mêmes photos et seul le second dossier sera indexé. verrez apparaître le message (le fichier est introuvable) en mode développement.vers le répertoire de destination. Importation, avec les paramètres prédéfinis prédéfinis. Choisissez la création des aperçus <1 : 1> pour vous permettre de zoomer dans donner une note à la photo de <1 à 5 étoiles>. C'est pour donner une certaine hiérarchie à Si plusieurs photos se ressemblent, utilisez le mode comparaison (C) après avoir sélectionné photos à déplacer dans le répertoire source (mode bibliothèque), les retirer de Lightroom sélectionner le répertoire source où se trouve les photos. Cliquez sur Les fichiers Raw étant très lourds (plusieurs mégaoctets) il est possible de les stocker sur un Les collections permettent la gestion des photos, en fonction de certains critères prédéfinis, Choisir une collection avec le nom Vous pouvez choisir un autre critère, marqueur, couleur, texte, supérieur à, ou autre critère photos sélectionnées. Possibilité de rajouter des photos par Si vous vous êtes trompé, il suffit de réappuyer sur B pour les retirer. Vous ne pouvez avoir possible de créer des mots clés hiérarchiques (enfant < parent) en saisissant le symbole (<) dessus ou avec les touches Alt + le numéro de la case 1-9. Vous avez la possibilité de gérer et Le panneau suivant est la liste des mots clés. Les mots attribués à la photo sélectionnée sont Vous pouvez aussi attribuer les mots clés à une ou plusieurs photos par le La Correction des objectifs se base sur un système de profils liés, au modèle de boitier, à la intégré appliqué>. Cliquez sur I pour voir les corrections réalisées. Les 3 corrections sont <1 correction> intégrée. Mettre à zéro le dans la plupart des cas de reconnaître les autres objectifs non sélectionnés, à condition Pour faire la correction utilisez bien détectée, la pipette prendra la teinte verte ou violette. Vous pouvez affiner le réglage à Avant de commencer à travailler les photos il est préférable de choisir le profil qui convient (kelvins). Le Tri des Photos.
Première passe.
sélection des photos : Marquée (pour photo Retenue) touche (P) Deuxième Passe.
Possibilité de sélectionner les marqueurs en cliquant sur les 3 drapeaux, Troisième Passe.
Vous pouvez maintenant sélectionner le drapeau Noir pour afficher toutes les photos les photos neutres pour leur attribuer (P) ou (X). Pour supprimer toutes les photos rejetées, (drapeaux noirs). Sélectionnez-les toutes (Ctrl A) Clic droit sur une photo, Choisissez retirer les photos. Une boite de dialogue vous demande de les supprimer ou de les retirer du catalogue Lightroom. Supprimez-les du disque.
4. LES APERÇUS DYNAMIQUES ET LE TRAVAIL HORS LIGNE.
5. LA CREATION DES COLLECTIONS.
La collection Dynamique.
Dans le panneau de gauche du module bibliothèque, clic gauche sur le <+> de collections pour en créer une et sur le <-> pour la supprimer. Faire La collection classique.
collection>. Autre méthode, clic gauche sur <+> de Collections> et faire La Collection Rapide.
bibliothèque et doit avoir le signe + présent après le libellé
La mer est devenue notre collection rapide. Vous pouvez éventuellement la renommer. Un rond gris foncé apparaît en haut à droite sur une photo appartenant à la collection rapide.
6. LES MOTS CLES.
Le panneau de gestion des mots clés contient 3 sections.
Etiquettes de mots clés.
virgule entre chaque mot. Pressez sur la touche Entrée pour valider. Si vous sélectionnez Suggestion de mots clés.
ou plusieurs photos et cliquez sur le mot que vous voulez lui attribuer. Le mot sera alors remplacé par un autre mot dans la grille. Ensemble de mots clés.
Ou avec la souris. Chaque grille comporte 9 mots clés, vous pouvez les appliquer en cliquant
Nous allons créer un nouvel ensemble < Vacances >. Ouvrir un ensemble déjà existant et cliquez sur modifier. Sélectionnez enregistrer les paramètres actuels. Remplir les 9 cases et celle du nouvel
7. LA CORRECTION DES PROFILS DES OBJECTIFS
Ci-dessous 4 exemples.
1- Boitier Nikon Z7 (Hybride), objectif Nikkor Z 24-70mm f/4s
Les <3 corrections> sont intégrées.
2- Boitier Nikon Z7, objectif (avec bague)
<2 corrections> intégrées.
3- Boitier Nikon Z7, objectif (avec bague) Tamron 150-600mm f5-6.3.
4- Boitier Nikon D 750 (Reflex), objectif
Aucune correction intégrée.
Pour enregistrer le profil pour le retrouver de façon permanente, il faut aller dans
Menu de gauche en développement,
P
8. LA CORRECTION MANUELLE DES ABERRATIONS CHROMATIQUES.
Les aberrations chromatiques apparaissent principalement sur les contours, par des franges un excellent résultat et la correction est en général suffisante. curseur tout en pressant sur la touche
9. LA RECTIFICATION DES PERSPECTIVES
Le redressement des perspectives des bâtiments architecturaux pris en plongée ou en contre Après
10. LES REGLAGES DE BASE
gauche pour les ombres et à droite pour les hautes lumières. Les zones écrêtées sont hautes lumières>.
2- Les Profils Adobe Raw et créatifs.
3- Correction de la Balance des blancs.
Elle peut être faite de 2 façons : avec les préréglages du menu
[PDF] GUIDE FORMATIONS 2014
[PDF] PROGRAMME OPERATIONNEL FEDER MAYOTTE 2014-2020. APPEL A PROJETS n 1/OS.3.3/ tourisme
[PDF] 2 - CARACTÉRISTIQUES PARTICULIÈRES. Préambule
[PDF] Tourisme, Culture, Loisirs
[PDF] UNIVERSITE PARIS 10 (NANTERRE) Référence GALAXIE : 4249
[PDF] FREQUENTATION HOTELIERE ET TOURISME D AFFAIRES EN AQUITAINE ET DANS L AGGLOMERATION DE BORDEAUX
[PDF] REPUBLIQUE FRANÇAISE 2014/... DCM N 14-01-30-3
[PDF] Zoom études : Informatique et télécoms Auditorium de l Institut Français du Bénin
[PDF] Se former avec l INPI. Propriété industrielle. Formations 2012
[PDF] Saint-Brieuc Agglomération
[PDF] CHARTE DES DROITS FONDAMENTAUX DE L'UNION EUROPÉENNE
[PDF] Plan d affaire :Maison d hôte
[PDF] Accessibilité et handicap à la piscine d agglomération Parc de Buisson Rond
[PDF] Contribution des industries chimiques
