 P2.01-1H-Envy-II-Basin-Mixer_Specification-Sheet-LR.pdf
P2.01-1H-Envy-II-Basin-Mixer_Specification-Sheet-LR.pdf
The pure and unadorned styling of the extensive collection of Envy II bathroom and kitchen tapware is available in several durable special finishes.
 HP Envy x2
HP Envy x2
HP Envy x2. Maintenance and Service Guide. IMPORTANT! 2 External component identification . ... 2-cell 21WHr 2.86 AH Li-ion battery (keyboard dock).
 The two sides of envy
The two sides of envy
1 août 2014 Keywords Culture • Economic growth • Envy • Inequality ... The basic theory is set up as a simple two-stage dynamic "envy game" between two ...
 HP ENVY x2 Detachable PC Maintenance and Service Guide
HP ENVY x2 Detachable PC Maintenance and Service Guide
HP ENVY x2 Detachable PC 2 External component identification . ... Multi-touch gestures enabled (Default on for 2-finger scroll and pinch).
 Contents
Contents
3 oct. 2021 An Introduction to Envy. 2. The GUI overview. 3. Quick Start - How To Use Envy. 4. Timelines and Looping. 5. Record & Auto-Record.
 HP ENVY x2 - 12-g0xx APN setting user guide
HP ENVY x2 - 12-g0xx APN setting user guide
HP ENVY x2 - 12-g0xx APN setting user guide. A. Issue description. If user insert Sprint SIM card and press “Connect” button to establish Sprint.
 P2.SR_Envy II Sliding Rail w Hand Shower_Spec Sheet
P2.SR_Envy II Sliding Rail w Hand Shower_Spec Sheet
Envy II Sliding Rail with Hand Shower. Product Code: P2.SR.XX. (see colour code below). Note: Dimensions are in millimetres and nominal.
 Two-Person Fair Division of Indivisible Items: An Efficient Envy-Free
Two-Person Fair Division of Indivisible Items: An Efficient Envy-Free
1 févr. 2014 Two-Person Fair. Division of Indivisible. Items: An Efficient. Envy-Free Algorithm. Steven J. Brams
 I. Intro - Amadeus - Salieris envy II. The Root Vice Of Envy
I. Intro - Amadeus - Salieris envy II. The Root Vice Of Envy
virtues and practices oppose it? II. The Root Vice Of Envy. A. The sickness of envy. A heart at peace gives life to the body but envy rots the bones.
 Reforming an Envy-Free Matching
Reforming an Envy-Free Matching
On the other hand we give polynomial-time algorithms when each agent accepts at most three items or each item is accepted by at most two agents.
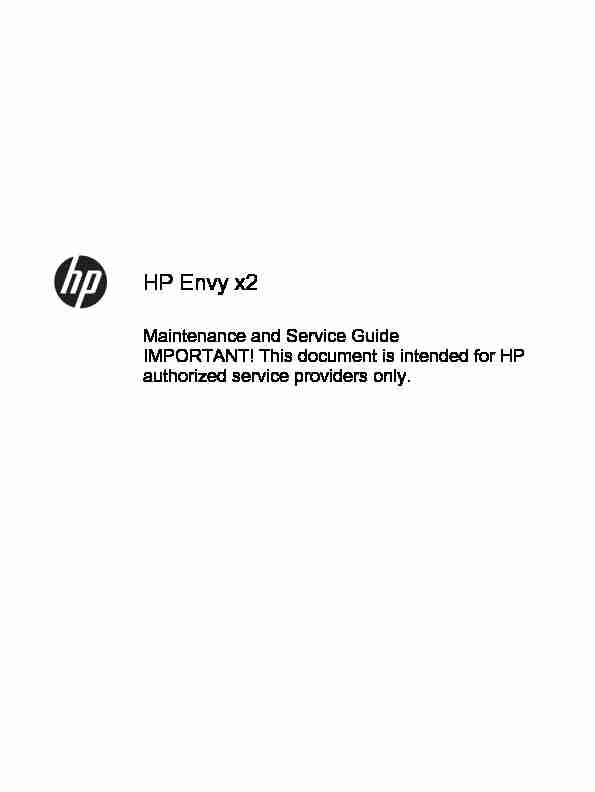
HP Envy x2
Maintenance and Service Guide
IMPORTANT! This document is intended for HP
authorized service providers only.© Copyright 2012 Hewlett-Packard
Development Company, L.P.
Intel is a trademark of Intel Corporation in
the U.S. and other countries. Microsoft andWindows are U.S. registered trademarks of
Microsoft Corporation. SD Logo is a
trademark of its proprietor.The information contained herein is subject
to change without notice. The only warranties for HP products and services are set forth in the express warranty statements accompanying such products and services.Nothing herein should be construed as
constituting an additional warranty. HP shall not be liable for technical or editorial errors or omissions contained herein.First Edition: November 2012
Document Part Number: 693654-xx1
Safety warning notice
WARNING!To reduce the possibility of heat-related injuries or of overheating the device, do notplace the device directly on your lap. Use the device only on a hard, flat surface. Do not allow another
hard surface, such as an adjoining optional printer, or a soft surface, such as pillows or rugs orclothing, to block airflow. Also, do not allow the AC adapter to contact the skin or a soft surface, such
as pillows or rugs or clothing, during operation. The device and the AC adapter comply with the user-
accessible surface temperature limits defined by the International Standard for Safety of Information
Technology Equipment (IEC 60950).
iii iv Safety warning noticeTable of contents
1 Product description ........................................................................................................................................ 1
2 External component identification ................................................................................................................ 3
Tablet edge components ...................................................................................................................... 3
Display .................................................................................................................................................. 6
Keyboard dock ..................................................................................................................................... 8
Top ....................................................................................................................................... 8
TouchPad ............................................................................................................................ 8
Lights ................................................................................................................................... 9
Keys ................................................................................................................................... 10
Right side ........................................................................................................................... 10
Left side ............................................................................................................................. 12
Releasing the tablet from the keyboard dock .................................................................... 13
3 Illustrated parts catalog ............................................................................................................................... 14
Locating system information ............................................................................................................... 14
Computer major components ............................................................................................................. 15
Keyboard dock parts .......................................................................................................................... 17
Sequential part number listing ............................................................................................................ 19
4 Removal and replacement procedures ....................................................................................................... 23
Preliminary replacement requirements ............................................................................................... 23
Tools required .................................................................................................................... 23
Service considerations ....................................................................................................... 23
Plastic parts ....................................................................................................... 23
Cables and connectors ..................................................................................... 23
Drive handling ................................................................................................... 24
Grounding guidelines ......................................................................................................... 24
Electrostatic discharge damage ........................................................................ 24
Packaging and transporting guidelines ............................................. 26Component replacement procedures ................................................................................................. 27
Dock components .............................................................................................................. 27
Base enclosure ................................................................................................. 28
Battery ............................................................................................................................... 29
Digital media card reader board ........................................................................................ 31
USB/Power Connector board ............................................................................................ 32
vMultimedia board ............................................................................................................... 33
Hinge assembly removal ................................................................................................... 34
Top cover with keyboard (includes) TouchPad module ..................................................... 35
System board ..................................................................................................................... 37
Tablet parts ........................................................................................................................ 38
Display panel assembly and Battery ................................................................. 40
System board .................................................................................................... 46
Touch screen connector board ......................................................................... 49
Display bezel ..................................................................................................... 49
Webcam assembly (front) ................................................................................. 51
Audio/micro SD digital media card reader/touch screen board ......................... 55USB/Power button board .................................................................................. 56
Speakers ........................................................................................................... 57
Micro SD digital media board ............................................................................ 58
Power button board ........................................................................................... 59
5 Setup Utility (BIOS) and System Diagnostics ............................................................................................ 61
Using Setup Utility .............................................................................................................................. 61
Starting Setup Utility .......................................................................................................... 61
Changing the language of Setup Utility ............................................................................. 61
Navigating and selecting in Setup Utility ............................................................................ 62
Displaying system information ........................................................................................... 62
Restoring factory settings in Setup Utility .......................................................................... 63
Exiting Setup Utility ............................................................................................................ 63
Updating the BIOS ............................................................................................................. 63
Determining the BIOS version ........................................................................... 64
Downloading a BIOS update ............................................................................. 64
Using System Diagnostics .................................................................................................................. 65
6 Specifications ................................................................................................................................................ 66
Computer specifications ..................................................................................................................... 66
11.6-inch display specifications .......................................................................................................... 66
7 Backing up, restoring, and recovering ....................................................................................................... 68
Creating recovery media and backups ............................................................................................... 68
Restore and recovery ......................................................................................................................... 68
Using Windows Refresh for quick and easy recovery ....................................................... 70
Remove everything and reinstall Windows ........................................................................ 70
Recovering using HP Recovery Manager .......................................................................... 71
What you need to know ..................................................................................... 71
vi Using the HP Recovery partition to recover a minimized image (selectmodels only) ...................................................................................................... 71
Changing the boot order ................................................................................... 72
Removing the HP Recovery partition ................................................................................. 72
8 Power cord set requirements ...................................................................................................................... 73
Requirements for all countries ............................................................................................................ 73
Requirements for specific countries and regions ............................................................................... 73
9 Recycling ....................................................................................................................................................... 75
Index ................................................................................................................................................................... 76
vii viii1 Product description
Category Description
Product NameHP ENVY x2 PC
ProcessorsIntel® Dual-Core™' Z2760 (1.8GHz, 592KB, L2)GraphicsIntel® HD Graphics Media Accelerator. Supports HD playback streaming and recording at 1080p,
30 fps. Supports DX1 0.1 and HDMI.
Panel11.6" HD Aniti-Glare WLED UWVA 50%cg 400 nits LVDS Ultraslim 2.5mmSupports 16:9 wide aspect ratio
Support for non-flush glass panel cover (non-PMMA) MemorySupports up to 2-GB max system memory (on-board)DDR2-500MHz dual channel support
Supports up to 2048 (128MB x 32 x 4PCs ) - 500 MHzDriveseMMC NAND flash SSD configurations:
ł64-GB
128-GB
Audio and videoDual array digital microphones
Two integrated stereo speakers
Front 2.0 MP high-definition webcam (fixed, no tilt) and rear 8.0 MP high-definition webcam (fixed no tilt) with LED flash and auto focus. WirelessIntegrated WLAN options by way of wireless moduleTwo WLAN antennas built into display assembly
Supports the following WLAN formats:
Broadcom 4330 802.11 a/b/g/n+ Bluetooth 4.0 combo w/* 2 AntennasExternal media cardPush-push insertion/removal
HP Multi-Format Digital Media Reader supports the following digital card formats on the keyboard dock:MultiMediaCard
Secure Digital (SD) Card
łSecure Digital High-Capacity (SDHC) Card
Secure Digital Extended Capacity (SDxC) Card
Micro Secure Digital Media Reader (SD) Card (supported on the tablet only). 1Category Description
Ports Tablet
Docking connector (Power/USB). Supports charging, audio-out, and video out.Mic-in (combo)
Audio-out (stereo headphone). Beats supported
NOTE: Stand-alone microphones and headphones with separate microphone jacks are not supported.Keyboard dock
Mic-in (combo)
Audio-out (stereo headphone). Beats supported
HDMI version 1.4a supporting 1080p at 60Hz
łUSB 2.0 (2)
KeyboardFull size , island-style keyboard
TouchPad with multi-touch gestures
Taps enabled as default
Multi-touch capacitive panel (with digitizer)
Support for Atmel stylus/pen (select models only)
Power requirements Supports the following HP AC adapters:20-W (non-smart) with localized cable plug support. Integrated AC adapter, power cord, and
removable duck head plug. Connects through docking connector.Supports the following batteries:
2-cell, 25WHr 3.38 AH Li-ion battery (tablet)
NOTE:For more information, see
Display panel assembly and Battery on page 40.
2-cell, 21WHr 2.86 AH Li-ion battery (keyboard dock)
NOTE:For more information, see
Battery on page 29.
Operating system Preinstalled:
Windows 8 (32-bit)
Serviceability End-user replaceable parts:
AC adapter
2 Chapter 1 Product description
2 External component identification
Tablet edge components
Tablet edge components 3
Components Description
(1) Power buttonłWhen the computer is off, press the button to turn on the tablet. When the computer is on, press the button briefly to initiate Sleep. When the computer is in the Sleep state, press the button briefly to exit Sleep. CAUTION:Pressing and holding down the power button will result in the loss of unsaved information.If the computer has stopped responding and
Microsoft® Windows® shutdown procedures are
ineffective, press and hold the power button down for at least 5 seconds to turn off the tablet.Swipe from the right edge of the TouchPad or
touch screen to display the charms, tap Search, and then tap the search box. In the search box, type power, select Settings, and then select Power options, or see the UserGuide.
- or -To learn more about your power settings, on the
Start screen, type p. In the search box, type power, select Settings, and then select Power options, or see the UserGuide.
(2) Camera light (rear) Provides flash lighting for the camera. (3) Webcam (rear) Records video, captures still photographs, and allows video conferences and online chat by means of streaming video. To use the webcam, type c, and then select Camera. (4) Volume button Controls speaker volume on the tablet. To increase speaker volume, press the + edge of the button. To decrease speaker volume, press the - edge of the button. (5) Micro SD Card Reader Supports micro SD cards. (6) Alignment post connectors (2) Align and attach the tablet to the keyboard dock. (7) Docking port/power connector Connects the tablet to the keyboard dock and connects anAC adapter.
4 Chapter 2 External component identification
Components Description
(8) System information Displays serial number, product number, warranty, and regulatory and wireless certification information. (9)Audio-out (headphone) jack/Audio-in
(microphone) jackConnects optional powered stereo speakers, headphones, earbuds, a headset, or a television audio cable. WARNING!To reduce the risk of personal injury, adjust the volume before using headphones, earbuds, or a headset. For additional safety information, see theRegulatory, Safety and Environmental Notices.
NOTE:When a device is connected to the jack, the
computer speakers are disabled. NOTE:Be sure that the device cable has a 4-conductor connector that supports both audio-out (headphone) and audio-in (microphone).NOTE:Stand-alone microphones and headphones with
separate microphone jacks are not supported.Tablet edge components 5
Display
Component Description
(1)WLAN antennas (2)* Send and receive wireless signals.(2)Internal microphones (2) Record audio, automatically filtering out the noise around you and cancelling
echoes. (3)Webcam (front) Records video and takes still photographs. Swipe from the right edge of the TouchPad or touch screen to display the charms, tap Search, and then tap the search box. Type c, and then select Camera from the list of applications. - or - From the Start screen, type c, and then select Camera from the list of applications. (4)Webcam light (front) On: The webcams are on. (5)Ambient light sensor The ambient light sensor automatically adjusts the display brightness based on the lighting conditions in your environment. (6)Speakers (2) Produce sound. (7)Windows® logo button Minimizes all open applications and displays the Start screen.6 Chapter 2 External component identification
Component Description
(8)Near Field Communication (NFC) antennaWith HP TouchZone, you can wirelessly connect, communicate and transfer data/info to and from your Near Field Communication (NFC)-compatible devices.*The antennas are not visible from the outside of the computer. For optimal transmission, keep the areas immediately
around the antennas and proximity sensors free from obstructions. For wireless regulatory notices, see the section of the
Regulatory, Safety, and Environmental Notices that applies to your country or region.Display 7
Keyboard dock
TopComponent Description
(1) Alignment posts Align and attach the tablet to the keyboard dock. (2) Release latch Releases the tablet. To release the tablet, slide the release latch to the left. (3) Docking connector Connects the tablet to the keyboard dock.TouchPad
Component Description
(1) TouchPad on/off button Turns the TouchPad off or on when you double-tap the button.8 Chapter 2 External component identification
Component Description
(2) TouchPad zone Reads your finger gesture to move the pointer or activate items on the screen. (3) Left TouchPad button Functions like the left button of an external mouse. (4) Right TouchPad button Functions like the right button on an external mouse.Lights
Component Description
(1) Caps lock lightłWhite: Caps lock is on.Off: Caps lock is off.
(2)Mute lightłAmber: Computer sound is off.
Off: Computer sound is on.
Keyboard dock 9
KeysComponent Description
(1) esc key Displays system information when pressed in combination with the fn key. (2) fnDisplays system information when pressed in combination with the esc key. (3) Windows button Returns you to the Start screen from an open app or the Windows desktop. NOTE:Pressing the Windows button again will return you to the previous screen. (4) b key Enables or disables Beats Audio when pressed in combination with the fn key. (5) Action keys Perform common tasks. NOTE:Action keys do not display or function on the on-screen keyboard of the tablet.Right side
10 Chapter 2 External component identification
Component Description
(1) Digital Media Slot Supports the following digital card formats:Secure Digital (SD) Memory Card
Secure Digital Extended Capacity (SDxC) Memory CardSecure Digital High Capacity (SDHC) Memory Card
łUltra High Speed MultiMediaCard (UHS/MMC)
(2)USB 2.0 port Connects an optional USB device.
(3)Power connector Connects an AC adapter.
Keyboard dock 11
Left side
Component Description
(1) HDMI port Connects an optional video or audio device, such as a high- definition television, any compatible digital or audio component, or a high-speed HDMI device. (2)USB 2.0 port Connects an optional USB device.
(3)Audio-out (headphone) jack/Audio-in
(microphone) jackConnects optional powered stereo speakers, headphones, earbuds, a headset, or a television audio cable. Also connects an optional headset microphone. WARNING!To reduce the risk of personal injury, adjust the volume before using headphones, earbuds, or a headset. For additional safety information, see the Regulatory, Safety andEnvironmental Notices.
NOTE:When a device is connected to the jack, the computer speakers are disabled. NOTE:Be sure that the device cable has a 4-conductor connector that supports both audio-out (headphone) and audio- in (microphone).NOTE:Stand-alone microphones and headphones with
separate microphone jacks are not supported.12 Chapter 2 External component identification
Releasing the tablet from the keyboard dock
To release the tablet from the keyboard dock, follow these steps:1.Slide the release latch on the keyboard dock to the left (1).
2.Lift and remove the tablet (2).
Keyboard dock 13
3 Illustrated parts catalog
Locating system information
Important system information is located on the bottom edge of the tablet. You may need the information when traveling internationally or when you contact support:Item Description
(1)łSerial number
Product number
Warranty period
Regulatory and wireless certification information
Using Windows, briefly press the fn+esc key combination to display the System Information screen, which provides the product name and serial number of your computer, as well as information about the memory, processor, BIOS, and keyboard.14 Chapter 3 Illustrated parts catalog
Computer major components
Item ComponentSpare part
number (1) Touch screen (with cables)702353-001Computer major components 15
Item ComponentSpare part
number (2) Display panel702362-001 (3) Display panel cable702351 -001 (4) NFC antenna702347-001 (5) System board (includes keyboard cable):64 (GB)702366-001
64 (GB) W8 Standard702366-501
64 (GB) W8 Pro702366-601
128 (GB)708759-001
128 (GB) W8 Standard 708759-501
128 (GB) W8 Pro708759-601
(6) TouchScreen connector board (with cable)702351-001 (7) Battery (with cable)2-cell 25W Hr 3.38AH battery (Tablet) 694501-001
2-cell 21W Hr 2.86AH battery (Keyboard dock) 694502-001
(8) Display bezel (with left antenna transceiver)702350-001 (9) Microphone board (with cable)702358-001 (10) Webcam (front) with cable702358-001 (11) Camera LED board702358-001 (12) Volume control button board (with cable) in back cover 64G kit702356-001 (13) Rear camera (with cable)702358-001 (14) Power button board702360-001 (15) Vibration module (with cable)702356-001 (16) Speakers (with cables)702365-001 (17) Micro SD digital media card board702359-001 (18) Windows button board (with cable)702356-001 (19) Audio/micro SD digital media card reader/touch screen board with cable702357-001 (20) Multimedia board (keyboard dock)702361-001 (21) Base enclosure (with right antenna transceiver)702349-00116 Chapter 3 Illustrated parts catalog
Keyboard dock parts
Item ComponentSpare part number
(1) Top cover/keyboard Top cover with keyboard for use in the United States 702369-001 Top cover with keyboard for use in the United Kingdom and Singapore 702369-031 Top cover with keyboard for use in Germany 702369-041 Top cover with keyboard for use in France 702369-051 Top cover with keyboard for use in Italy 702369-061 Top cover with keyboard for use in Spain 702369-071 Top cover with keyboard for use in Portugal 702369-131Keyboard dock parts 17
Item ComponentSpare part number
Top cover with keyboard for use in Turkey 702369-141 Top cover with keyboard for use in Greece 702369-151 Top cover with keyboard for use in Latin America 702369-161 Top cover with keyboard for use in Saudi Arabia 702369-171 Top cover with keyboard for use in Russia 702369-251 Top cover with keyboard for use in Thailand 702369-281 Top cover with keyboard for use in Japan 702369-291 Top cover with keyboard for use in Belgium 702369-A41 Top cover with keyboard for use in Taiwan 702369-AB1quotesdbs_dbs30.pdfusesText_36[PDF] Enzo : la voile pour voler vite et aller loin - Anciens Et Réunions
[PDF] Enzo Bianchi - Blog Familles 2011 - Saints Des Derniers Jours
[PDF] Enzo en ?nale de I`«EcoIe des tans
[PDF] Enzo Favoino - Anciens Et Réunions
[PDF] Enzo GUIBBERT, grand vainqueur du Trophée KART Mag 2014 à
[PDF] Enzo PILLON
[PDF] Enzygnost® TAT micro
[PDF] Enzym-katalysierte Synthese von 1
[PDF] Enzyme de Conversion de l`Angiotensine - Les Adolescents
[PDF] Enzymes : les meilleurs amis des farines
[PDF] Enzymes en œnologie - Institut Francais de la Vigne et du Vin - France
[PDF] Enzymes hépatiques - Support Technique
[PDF] enzymes, glucides et catalyse enzymatique
[PDF] ENZYTEC fluid Sucrose (glucose total)
