 P2.01-1H-Envy-II-Basin-Mixer_Specification-Sheet-LR.pdf
P2.01-1H-Envy-II-Basin-Mixer_Specification-Sheet-LR.pdf
The pure and unadorned styling of the extensive collection of Envy II bathroom and kitchen tapware is available in several durable special finishes.
 HP Envy x2
HP Envy x2
HP Envy x2. Maintenance and Service Guide. IMPORTANT! 2 External component identification . ... 2-cell 21WHr 2.86 AH Li-ion battery (keyboard dock).
 The two sides of envy
The two sides of envy
1 août 2014 Keywords Culture • Economic growth • Envy • Inequality ... The basic theory is set up as a simple two-stage dynamic "envy game" between two ...
 HP ENVY x2 Detachable PC Maintenance and Service Guide
HP ENVY x2 Detachable PC Maintenance and Service Guide
HP ENVY x2 Detachable PC 2 External component identification . ... Multi-touch gestures enabled (Default on for 2-finger scroll and pinch).
 Contents
Contents
3 oct. 2021 An Introduction to Envy. 2. The GUI overview. 3. Quick Start - How To Use Envy. 4. Timelines and Looping. 5. Record & Auto-Record.
 HP ENVY x2 - 12-g0xx APN setting user guide
HP ENVY x2 - 12-g0xx APN setting user guide
HP ENVY x2 - 12-g0xx APN setting user guide. A. Issue description. If user insert Sprint SIM card and press “Connect” button to establish Sprint.
 P2.SR_Envy II Sliding Rail w Hand Shower_Spec Sheet
P2.SR_Envy II Sliding Rail w Hand Shower_Spec Sheet
Envy II Sliding Rail with Hand Shower. Product Code: P2.SR.XX. (see colour code below). Note: Dimensions are in millimetres and nominal.
 Two-Person Fair Division of Indivisible Items: An Efficient Envy-Free
Two-Person Fair Division of Indivisible Items: An Efficient Envy-Free
1 févr. 2014 Two-Person Fair. Division of Indivisible. Items: An Efficient. Envy-Free Algorithm. Steven J. Brams
 I. Intro - Amadeus - Salieris envy II. The Root Vice Of Envy
I. Intro - Amadeus - Salieris envy II. The Root Vice Of Envy
virtues and practices oppose it? II. The Root Vice Of Envy. A. The sickness of envy. A heart at peace gives life to the body but envy rots the bones.
 Reforming an Envy-Free Matching
Reforming an Envy-Free Matching
On the other hand we give polynomial-time algorithms when each agent accepts at most three items or each item is accepted by at most two agents.
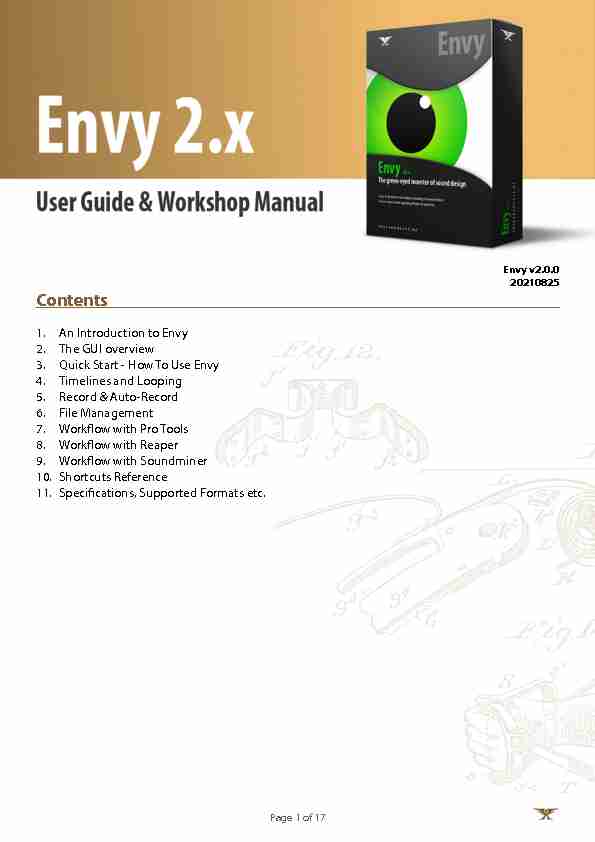
Envy v2.0.0 20210825 Contents 1.An Introduction to Envy 2.The GUI overview 3.Quick Start - How To Use Envy 4.Timelines and Looping 5.Record & Auto-Record 6.File Management 7.Work!ow with Pro Tools 8.Work!ow with Reaper 9.Work!ow with Soundminer 10.Shortcuts Reference 11.Speci"cations, Supported Formats etc. Page of 117
1. An Introduction to Envy Envy is a sound design tool which applies a variety of envelope-based manipulations and mutilations to any sound, including creating entirely new textures to sweeten, replace, or design something entirely new. It's kinda like a morph, but not exactly: It can make a gunshot out of creature vocals. It can make a leopard speak a line of dialog. It can add a layer of snow to foley feet. It can do weird vibrato and tremolo e#ects. It can pitch bend absurd amounts, generating cool new sci-" ideas. It can be used to subtly a#ect intonation on dialog. It can turn a small crowd into a large crowd. It can play an existing drum loop using just explosions, or wind, or lion roars At the most basic level it has 2 tasks: 1.Pitch shift, bend, or gain modulate and existing sound (the source) 2.Apply characteristics of an existing sound to some other, unrelated sounds (the textures) Envy is a standalone application for Mac and Windows, with integrations into some popular DAWs. You can send sounds from your DAW into Envy to be modi"ed, or to generate some new sounds, and then send back to your DAW in a kind of "round trip" work!ow. Page of 217
2. GUI Overview The user interface is broken into 4 main sections: 1.The SOURCE view 2.The TEXTURES view 3.The Processing modules 4.The Preferences window RENDER MODE Selects which of the 2 fundamental modes to use. APPLY TO TEXTURES will use the envelopes from the Source, and apply these to the audio in the Textures view. APPLY TO SOURCE will cause the pitch and gain envelopes to apply directly to the Source audio, ignoring the textures entirely. In this mode several unnecessary modules are disabled, and the signal !ow arrow switches to the Source view. Page of 317
SOURCE VIEW This view shows the various envelopes extracted from the Source audio or drawn by the user. The Pitch and Gain lines use the colour corresponding to their process module and their respective Edit Mode buttons. Pitch is red or orange, gain is blue. The Amplitude envelope is represented by the bright green outline, whereas the Spectral envelope is represented by the green/yellow "ll colour. When a module is turned o#, its envelope path will become "greyed out". There are 2 playheads - one for the amp & spectral envelopes, and one for the pitch envelope. Most of the time these are running together at the same speed, so you won't notice the pitch playhead. However, in VARISPEED mode, the pitch playhead will run at a di#erent (variable) speed, so you'll see the two separate. MODULATION EDIT TOOLS (L to R) Smart tool Pencil drawing tool Grabber tool Tremelo/Vibrato tool Gain/Pitch editing mode See the shortcuts guide in this document for a list of di#erent options in each of these modes. SEND TO DAW BUTTONS (L to R) Return render to AAX Plugin Send textures mixed to tracks Send texture split to tracks Send last auto-record pass to track DAW mode LOOP HANDLING (L to R) Enable rendering of loops when Texture is longer than Source Spot loop sections horizontally (along track) or vertically (separate tracks) in DAW Page of 417
PARAMETER PRESETS Loads a preset "le and sets all parameters (sliders, toggles and knobs). Does not recall any source or texture "les. SOURCE PRE PROCESS MODULE Controls processing applied to the Source audio before envelope extraction takes place. Has no direct e#ect at all on the Texture audio, except where the Source envelopes change in response. TEXTURES VIEW The textures view is where you add, remove and modify multiple texture "les The textures view expands to "t the longest loaded texture, and shorter textures are shown as "looping" with a greyed-out waveform. The Texture-speci"c sliders will show when you mouse over the texture, and disappear after a short delay. The Gain slider adjusts gain for each texture. The O!set slider slips the texture audio back and forwards in time so you can make "ne adjustments to sync The Pitch slider varispeeds the texture audio up or down, creating a shorter or longer audio clip and changing the pitch. The Source Range Length marker shows the length of the source envelopes, or the range selected using the in/out markers. The Texture playhead shows the position in the texture which is currently being played. This will loop back to the start of the texture when it reaches the end of the texture, or a point near the end which is a perfect multiple of the source selection length. TEXTURE LOAD MENUS Enable fast loading of factory textures or recently used textures (user or factory). The Factory Textures directory can be added to by the user. You'll "nd it at Documents/Envy/Textures Page of 517
TRANSPORT BUTTONS (L to R) Loop Playback Auto-Record on Playback Start Recording to Source Audio Play/Stop PROCESS MODULES These are the processing stages which are applied to the source or texture audio (depending on which render mode you're using) PITCH ENVELOPE Applies Pitch shifting or bending in a variety of ways. SCAN FROM SRC causes Envy to try and read a pitch envelope from the source "le and create a pitch bend curve for you. Two modes are o#ered. Multiple pitch modes are o#ered with Varispeed being a special mode in which the pitch playhead runs at a variable rate. Di#erent pitch modes display a di#erence dash pattern on the pitch curve, with Varispeed using an orange colour to make it obvious that time is not being respected. SPECTRAL ENVELOPE Controls the multi band spectral envelope set. The 4 band-sliders control the extent to which the envelope for each band is applied or ignored. When set to 0% the band will pass through just as it was in the original texture audio. The Spectral module is usually only used when the Amplitude module is also enabled. This module is NOT available in APPLY TO SOURCE mode. AMPLITUDE ENVELOPE Controls the broadband amplitude envelope. Smoothing reduces "ne detail in the envelope. Attack reduces sudden transients. Release adds a slow release to falling envelopes. Ceiling reduces the maximum possible gain applied to the texture at any given moment. This module is NOT available in APPLY TO SOURCE mode. GAIN ENVELOPE Controls the gain envelope curve drawn by the user. POST PROCESS Applies a brick-wall lookahead limiter and output gain stage to help control the "nal rendered audio. Page of 617
3. Quickstart - How To Use Envy Envy really does 2 di#erent jobs 1.Adding layers to a sound or creating entirely new sounds (APPLY TO TEXTURES) 2.Bending or manipulating an existing sound, without adding anything new (APPLY TO SOURCE) In both cases the "rst step is the same: 1. Get some audio (e.g. the line of dialog) into the Source View by either: • Dragging from the "nder, • Sending from your DAW using one of the integrations described in the later chapters, • Recording directly into the Source audio bu#er. Envy will analyze all the relevant envelopes and present them in the Source View. If the Pitch module is enabled and one of the SCAN FROM SRC options is checked, Envy will draw an editable pitch curve for you, estimating the pitch envelope of the Source audio. The next steps are a little di#erent in each of these modes so we'll show you how to use in Envy in each mode separately. APPLY TO TEXTURES We would use this mode if we wanted to take one sound and make it feel like some other sound. Or we might use it to generate some interesting new layers to a sound we're already working within our DAW. For example we might need to add some gravel to foley feet, a tonal element to a sci-" weapon, a creature growl to some dialog, or a stadium crowd to a loop-group recording. This is also how we might replace music elements such as drum loops using atmospheric noise, or entirely unrelated instruments. 2. Load one or more Textures from the Factory Textures list, the Recent Textures List, drag/drop or send one from your DAW using one of the integrations described in the later chapters. 3. Turn on/o# processing modules as required, or just call up one of the factory presets which give a good starting point for common tasks 4. Play with the Gain and Pitch sliders on each Texture 5. Draw some Pitch & Gain curves using the various tools which allow arbitrary scribbles as well as a variety of preset shapes. 6. Export a rendered version of your work to your DAW using one of the export buttons. From left to right, they are: "Mixed to Plugin" renders a mix of all textures, through the processing and send it to the AAX Audiosuite helper plugin for rendering. (Pro Tools only) "Mixed to tracks" spots a mix of all textures to a single track (or multiple tracks if you've set loops to spot vertically) "Splits to tracks" spots each texture to it's own track so you can mix the layers in your DAW "Auto Record to track" spots the most recent auto-recorded "le. These are created any time you play/stop as long as the auto-record feature is enabled. Page of 717
APPLY TO SOURCE You might use this mode if you were working in your DAW and decided a sound needed a bit of a pitch bend. After all, what sound can't be made better with a little pitch envelope? Am I right? So in this mode we ignore the Textures entirely and Envy will apply any Pitch or Gain curves directly to our original Source audio. Other non-applicable modules will be disabled (pre, spec and amp). Load a "le into Source as we did in step (1) above. Then... 2. Draw or shift the Pitch and Gain envelopes using the editing tools o#ered. Modi"er keys provide further options within each tool (see shortcuts reference for details) 3. Export as a "le or send back to our DAW using one of the buttons provided. (see "Textures" above for explanations) In both TEXTURES and SOURCE modes, any time you make changes, you'll notice the UI displays the text "RENDERING IN BACKGROUND". While Envy is still rendering you won't be able to hear your recent changes, but they'll become live as soon as rendering "nishes. This all happens seamlessly so there's no need to stop/start playback to hear the changes. Page of 817
4. Timelines & Looping Time is a !uid concept in Envy and it can be useful to understand how its timelines and looping behaviours work. TIMELINES The Source audio determines the length of the envelopes that will be applied to the Textures - or more accurately, the selected range within the Source view is the o$cial "source length". The Textures can be any length at all, and Envy will simply use them as raw "textures" upon which the envelopes from the Source will be applied. If the Texture is longer than the Source then Envy will apply the source envelopes over and over until it runs out of Texture audio - at which point it loops back to the start. In order to keep sync for rhythmic patterns, Envy will often loop back to the start of a Texture before it reaches the absolute end of the "le, looking for a nice multiple of the source length as its loop point. You can see the playback position within the texture using the little grey playhead within each texture clip. The Source Length can be seen inside the Textures view as a thin green line. If a texture is shorter than the source, Envy will internally extend it for you. RENDERING LOOPS When rendering out to "les (or spotting to your DAW) Envy will often be able to make more than one loop of the Source duration out of your chosen Textures. You have the option to create these additional loops or ignore them, exporting only the "rst. When spotting to a DAW you can choose whether these loops should be spotted horizontally (along the track) or vertically (at the same location, but on tracks below). Spotting loops vertically is a great way to create dozens of options and quickly audition them for the best "take". The "les all include common metadata so in Pro Tools it is possible to use the "eld recorder work!ow shortcuts to switch out subsections of a clip for a piece from a di#erent "take". You may "nd this especially useful when creating creature vocals from animal Textures. Sending the rendered audio back to the Pro Tools Envy Connect plugin will result in a single continuous audio "le with all loops joined together. Page of 917
5. Record & Auto-Record RECORDING INPUT TO SOURCE Envy allows you to record directly into the Source audio bu#er from a microphone, instrument or any other audio device. This presents some interesting opportunities for creating creature vocals, performing drum patterns on the table-top, or using your voice to create the shape of a sound e#ect. Simply hit the RECORD button or type CMD-SPACE and the Source view will switch into live recording mode. When you're "nished, hit SPACE to stop, and then trim up the Source Range Selection using the little yellow handles at the top of the view. AUTO-RECORD ON PLAYBACK When experimenting with Envy you will often do something quite remarkable and unexpected, and after stopping you may wish you'd kept a copy of your grammy-winning performance. Fear not: When enabled, this feature will cause Envy to record every playback pass to a "le on disk. They'll be stored in Documents/Envy/AutoRecord_RecentPlayback and you'll be able to access the last 10 playback passes before they are deleted from disk. The recordings are made in whatever channel format your hardware output is using. If you want to access an auto-record "le, you can drag the "le from the directory, or use the "Spot last auto-record" button to send it directly to your DAW. Page of 1017
6. File Management Envy stores it's current state in one of 2 "le types: Envy Session File (.envy) This stores the complete state of Envy including "le references, parameters settings and envelopes. Note that the actual audio "les themselves are not stored. If any "le is missing upon reloading the .envy "le, you will be alerted and the parameters will load regardless. Envy preset File (.envypreset) This stores the state of just the parameters in Envy (knobs, sliders etc). Audio File references and envelopes are not recalled. Presets enable you to recall a particular setup without overwriting the "les already loaded into envy. E.g. you may be attempting to add an air release to a gunshot, then decide to use a previously saved setup for the AMPLITUDE module. Importing Sounds Envy o#ers a number of ways to get sounds into, and out of, the app. You can drag & drop directly onto the Source or Textures views to load .envy, .envypreset or audio "les. WAV and FLAC "les are the currently supported audio formats. You can send audio from your DAW using one of the integrations described in the later chapters. You can copy "les into the HotDrop folders which Envy constantly monitors. If "les are detected in one of the directories, Envy will load them immediately, then move them to the _recentImports directory. You may want to consider clearing out these directories once in a while. Saved .envy "les will reference the _recentImports folder so if you want to make a more permanent copy of the "le, be sure to save it elsewhere. There are separate folders for Source and Textures: /Users/[user]/Documents/Envy/HotDrop_Source /Users/[user]/Documents/Envy/HotDrop_Texture Exporting Sounds The usual method of export is to use one of the "Send to DAW" buttons, the speci"cs of which are detailed in the later chapters pertaining to each supported DAW. You can also export directly to WAV "les if your DAW is not supported or you wish to simply add them to a library. Page of 1117
7. Work"ow with Pro Tools For Pro Tools integration, Envy2 uses the Envy Connect Audiosuite plugin. Envy Connect is used to send a selected audio region to the main Envy application, but audio can be returned to Pro Tools in a few di#erent ways. You can send to Envy as either Source or Texture audio. Simply select which mode you want and hit the SEND button. The Envy application will open and load the audio you've just sent. The plugin interface will also change to let you know that audio has been sent to Envy and the plugin is waiting for audio to be returned. Once you've done your work in Envy and wish to return the audio to Pro Tools, you have a number of di#erent options: SEND MIXED RENDER BACK TO HELPER PLUGIN This option renders the audio in Envy and sends a copy to the Envy Connect plugin. You might use this mode if you're just applying a pitch bend to a clip, using APPLY TO SOURCE mode. Once audio is received, the plugin UI will change to re!ect that it's ready to render. You can then render the audio to the timeline using the RENDER button. This allows you to make a di#erent selection to the one you analyzed, or render over top of the audio you send. Keep in mind that Envy Connect will render exactly the duration of audio that was sent to it, ignoring the length of your selection, so you may want to disable the "RENDER LOOPS" option in Envy to avoid long renders caused by long textures. SPOT MIXED RENDER TO TRACKS IN DAW This option mixes down all your textures (assuming you're in TEXTURES mode) to a single audio stream and spots the audio directly to a Pro Tools track. In most cases you will be sending a Source clip to Envy, so we assume that you'll prefer the returned audio to be spotted to the track directly underneath. Where the Textures are longer than the Source audio, Envy will loop around the source range, making separate "les for each loop. These can be optionally spotted either horizontally along the track, or vertically to tracks below. Just make sure you have enough tracks created for this purpose. SPOT INDIVIDUAL RENDER TO TRACKS IN DAW This option creates separate audio layers for each of the textures active in Envy, allowing you to mix and edit them as layers in Pro Tools. As with the "Mixed Render" option, loops can be spotted horizontally or vertically, though horizontal makes a lot more sense in this case. SPOT LAST AUTO-RECORD PASS TO DAW This option "nds the most recent "le auto-recorded during playback, and spots it to the track below your selection. Page of 1217
8. Work"ow with Reaper For Reaper integration, Envy uses a Reaper extension which is installed to the standard Reaper UserPlugins location. Mac: /Library/Application\ Support/REAPER/UserPlugins/reaper_envy_extension.dylib Win: C:\Users\username\AppData\Roaming\REAPER\UserPlugins\reaper_envy_extension.dylib This provides 2 new actions in Reaper which allow you to send the selected audio to Envy, either as Source or as textures. You can assign shortcuts to these actions and/or add them as triggers on your Reaper interface. Envy will automatically open and load the audio you sent. Once you've performed your magical transformations, you can send the results back to Reaper in a few di#erent ways: SPOT MIXED RENDER TO TRACKS IN DAW This option mixes down all your textures (assuming you're in TEXTURES mode) to a single audio stream and spots the audio directly to a new Reaper track. Where the Textures are longer than the Source audio, Envy will loop around the source range, making separate "les for each loop. These can be optionally spotted either horizontally along the track, or vertically to new tracks below. SPOT INDIVIDUAL RENDER TO TRACKS IN DAW This option creates separate audio layers for each of the textures active in Envy, allowing you to mix and edit them as layers in Reaper. As with the "Mixed Render" option, loops can be spotted horizontally or vertically, though horizontal makes a lot more sense in this case. SPOT LAST AUTO-RECORD PASS TO DAW This option "nds the most recent "le auto-recorded during playback, and spots it to a new track in Reaper Page of 1317
9. Work"ow with Soundminer The work!ow with Soundminer is pretty simple. Files (or sections of "les) can be dragged out of Soundminer using the little hand icon, and then dropped onto either the Source or Textures views in Envy. Once you've done your mutations in Envy, you can export the rendered "les to a folder and manage the databasing as usual in Soundminer. Page of 1417
10. Shortcuts Reference Note: Unless otherwise speci"ed in brackets, the CMD modi"er should be read as CTRL for Windows users. The following are less obvious shortcuts - more are available in the application menus. GENERAL SOURCE VIEW SMART EDIT MODE SPACEBARPlay/StopCMD (START)SPACEBARStart Recording to SourceSHIFT + CMDLToggle Loop modeSHIFT + CMDRToggle Auto-Record In PlaybackF1Enable Pre-Process ModuleF2Enable Pitch ModuleF3Enable Spectral ModuleF4Enable Amplitude ModuleF5Enable Gain ModuleF6Enable Post-Process ModuleCMD1Smart Edit ToolCMD2Pencil Edit ToolCMD3Grabber Edit ToolCMD4Modulation Edit ToolAGAIN editing modeSPITCH editing modeBACKSPACEDelete Selected BreakpointsLeft MouseDraw EnvelopeCMDLeft MouseBox Selection & Breakpoint moveOPTLeft MouseClear BreakpointCTRLLeft MouseAMT ParameterSHIFTLeft MouseSHIFT ParameterRight MouseDraw Triangle ModulationOPTDouble-ClickClear All Drawn EnvelopesPage of 1517
PENCIL EDIT MODE GRABBER EDIT MODE MODULATION EDIT MODE TEXTURES VIEW Left MouseDraw EnvelopeSHIFTLeft MouseDraw Modifier shape (multiply a shape with existing envelope)Left MouseBox Selection & Move BreakpointSHIFTLeft MouseSHIFT Parameter for All BreakpointsOPT-SHIFTLeft MouseMove Selected BreakpointsOPT-SHIFTLeft MouseDelete Nearest BreakpointDouble-ClickAdd New BreakpointOPTDouble-ClickClear All Drawn EnvelopesLeft MouseTriangular ModulationSHIFTLeft MouseSinusoidal ModulationCMDLeft MouseSQUARE ModulationOPT-SHIFTLeft MouseDelete Nearest BreakpointOPTDouble-ClickClear All Drawn EnvelopesCTRLLeft MouseScrub PlayheadsOPTLeft MouseMute TextureLeft MouseSelect TextureSHIFTLeft MouseAdd Texture To SelectionPage of 1617
11. Speci#cations, Supported Formats etc HOST PLATFORMS Mac OS 10.12 or greater (as of v2.0 OS 10.17 is not yet quali"ed). As of v2.0 Envy runs under Rosetta on Apple Silicon machines. Windows 10. PRO TOOLS Minimum version = 12.0 INPUT FILE FORMATS Audio in BWAV or FLAC format - mono thru 7.1.2 OUTPUT FILE FORMATS .envy - the complete Envy "session" .envypreset - all parameters (knobs, checkboxes and slider) without any audio or envelope data. WAV audio "les. SAMPLERATES 44.1kHz thru 192kHz are supported though higher samplerates are not recommended due to CPU load. The Source audio determines the internal samplerate and that of any exported "les. Textures can be supplied in any samplerate but will be internally resampled to suit. Consider CPU load before using high resolution Textures. CHANNEL FORMATS Envy supports most standard cartesian "le formats - mono-thru 7.1.2 Texture audio will be converted to your audio device channel format for playback, but rendered in its original format for export. A "xed up and downsampling matrix is used when translating between formats. Multichannel audio used as Source is internally treated as mono, though will be presented in its original format during playback. COPY PROTECTION & AUTHORISATION Copy protection is provided by PACE Anti-Piracy in the form of the iLok system. Any use of the Envy software requires an account with iLok.com though a hardware dongle is not necessary. Authorisation is enabled to the iLok dongle, the host computer, or the iLok Cloud. Page of 1717
quotesdbs_dbs31.pdfusesText_37[PDF] Enzo : la voile pour voler vite et aller loin - Anciens Et Réunions
[PDF] Enzo Bianchi - Blog Familles 2011 - Saints Des Derniers Jours
[PDF] Enzo en ?nale de I`«EcoIe des tans
[PDF] Enzo Favoino - Anciens Et Réunions
[PDF] Enzo GUIBBERT, grand vainqueur du Trophée KART Mag 2014 à
[PDF] Enzo PILLON
[PDF] Enzygnost® TAT micro
[PDF] Enzym-katalysierte Synthese von 1
[PDF] Enzyme de Conversion de l`Angiotensine - Les Adolescents
[PDF] Enzymes : les meilleurs amis des farines
[PDF] Enzymes en œnologie - Institut Francais de la Vigne et du Vin - France
[PDF] Enzymes hépatiques - Support Technique
[PDF] enzymes, glucides et catalyse enzymatique
[PDF] ENZYTEC fluid Sucrose (glucose total)
