 HOPEX V1R2 Whats New
HOPEX V1R2 Whats New
2.3 Outils d'édition : Espacer Retailler à l'identique MEGA Process (BPMN) (à l'exception des processus applicatifs) ainsi que les nouvelles ...
 CONTRIBUTION À LINTEGRATION DES PROCESSUS METIER
CONTRIBUTION À LINTEGRATION DES PROCESSUS METIER
11?/07?/2008 5.2 Le concept de Business Process Management (BPM) . ... MEGA Process couvre les besoins de modélisation des processus des organisations à ...
 Etude et implémentation dune solution de BPM : loutil Bonita BPM
Etude et implémentation dune solution de BPM : loutil Bonita BPM
4 versions du produit : Community : Gestion des processus métier Open. Source. Teamwork : Construction d'application métier pour toute
 Processus métiers et Système dInformation - Gouvernance
Processus métiers et Système dInformation - Gouvernance
Annexe A – Guide pratique des concepts de base pour la modélisation . Les processus de démarrage ont pour but de lancer officiellement le démarrage du.
 CMS-New UI-fr (FDA).book
CMS-New UI-fr (FDA).book
3 Démarrage du système . 9.2.2 Démarrer une impression automatiquement . ... Le CMS doit être connecté au réseau conformément au guide d'installation.
 Méga-guide pratique des urgences
Méga-guide pratique des urgences
Leur prise en charge intègre un processus où chaque patient vu aux urgences doit être soigné dans les meilleurs délais. Dans cet espace de temps initial il
 Définition et mise en œuvre de la transformation digitale au sein d
Définition et mise en œuvre de la transformation digitale au sein d
Project Management Body of Knowledge (PMBOK) Le guide du Project III.3.6.2 Management par les processus : BPM BPMN et les outils Bizagi et Bonitasoft .
 MIXDECK QUAD - Quickstart Guide - v1.5
MIXDECK QUAD - Quickstart Guide - v1.5
Click Run Installer to begin the installation process. button for 2 seconds will cause the BPM counter to reset and recalculate.
 TRAKTOR Manual French
TRAKTOR Manual French
Édition des propriétés des pistes via la boîte de dialogue Edit. Avant que TRAKTOR ne démarre le processus d'analyse des pistes la fenêtre de dialogue.
 EMI
EMI
Connaître le lien entre l'urbanisation et BPM Modélisation de processus : Aris MEGA
 eng mega process bpmn
eng mega process bpmn
MEGA Process BPMN Overview MEGA Process BPMN provides value-added decision support through process mapping and analysis capabilities for many types users and various goals Process owners business analysts IT architects and other stakeholders can take advantage of the common notation of BPMN 2 to improve communication and optimize processes
 MEGA BPMN EN
MEGA BPMN EN
Course Description MEGA Process BPMN provides value-added decision support through process mapping and analysis capabilities for many types of users and various goals Process owners business analysts IT architects and other stakeholders can take advantage of the common notation of BPMN to improve communication and optimize processes
 frn mega process bpmn
frn mega process bpmn
MEGA Process BPMN offre une solution simple et puissante pour la cartographie et l’analyse des processus Responsables de processus organisateurs architectes informatiques et autres utilisateurs bénéfi cient de la notation standard BPMN2 pour améliorer la communication et optimiser leurs processus
 MEGA BPMN FR - MEGA International SA
MEGA BPMN FR - MEGA International SA
BPMN Apprendre à utiliser MEGA Process BPMN pour vos projets de modélisation de processus métier Comprendre via des études de cas la valeur ajoutée du référentiel MEGA Découvrir les principes de la démarche processus depuis l'identification des services rendus aux clients jusqu'aux résultats produits au sein de l'organisation
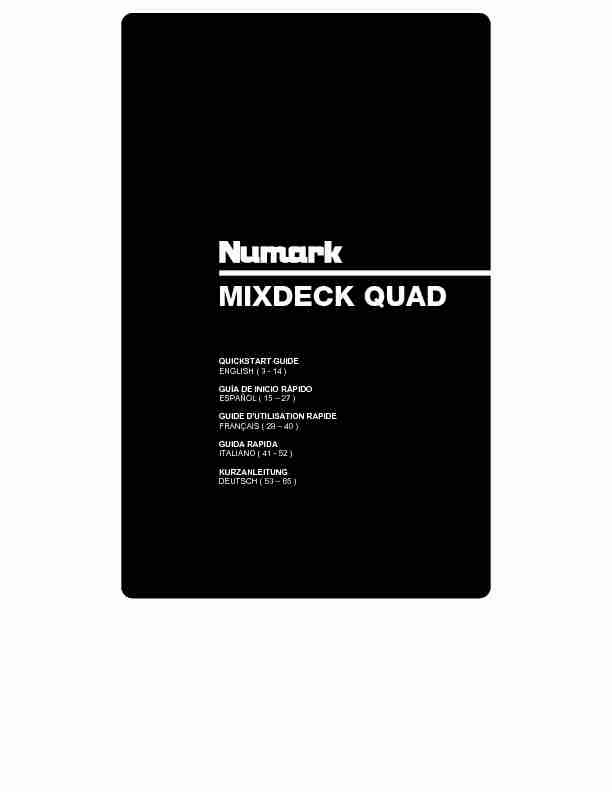
1 QUICKSTART GUIDE
ENGLISH ( 3 - 14 )
GUÍA DE INICIO RÁPIDO
ESPAÑOL ( 15 - 27 )
GUIDE D'UTILISATION RAPIDE
FRANÇAIS ( 28 - 40 )
GUIDA RAPIDA
ITALIANO ( 41 - 52 )
KURZANLEITUNG
DEUTSCH ( 53 - 65 )
MIXDECK QUAD
3BOX CONTENTS
MIXDECK QUAD
USB cable
30-pin cable
Power adapter
Software CD
Quickstart Guide
Safety & Warranty Information Booklet
SYSTEM REQUIREMENTS
Windows:
Operating System:
Windows XP (latest Service Pack, 32-bit)
Windows Vista (latest Service Pack, 32-/64-
bit) Windows 7 (latest Service Pack, 32-/64-bit)
Processor:
Intel Pentium 4 2.4GHz
Intel Core Duo
2GB RAM
500MB free hard drive space
Available USB port
CD-ROM drive Mac:
Operating System:
OS X 10.6 (latest update)
OS X 10.7
Processor:
Intel Core Duo
2GB RAM
500MB free hard drive space
Available USB port
CD-ROM drive
REGISTRATION
Please go to http://www.numark.com
to register your MIXDECK QUAD. Registering your product ensures that we can keepyou up-to-date with any new product developments and provide you with world-class technical support, should you run into any
problems.GROUND RULES
1. Make sure all items listed in the BOX CONTENTS section are included in the box.
2. READ SAFETY & WARRANTY INFORMATION BOOKLET BEFORE USING THE PRODUCT.
3. Study the connection diagram in this guide.
4. Place mixer in an appropriate position for operation.
5. Make sure all devices are turned off and all faders and gain knobs are set to "zero."
6. Connect all stereo input sources as indicated in the diagram.
7. Connect the stereo outputs to power amplifier(s), tape decks, and/or other audio sources.
8. Plug all devices into AC power.
9. Switch everything on in the following order:
Audio input sources (i.e. turntables, CD players, etc.) Mixer
Last, any amplifiers or output devices
10. When turning off, always reverse this operation by turning off:
Amplifiers
Mixer
Last, any input devices
4CONNECTION DIAGRAM
INSTALL THE SOFTWARE
MIXDECK QUAD AND SERATO DJ INTRO SETUP
WINDOWS
Note: ASIO4ALL is not required when using Serato DJ Intro. Before you can begin using MIXDECK QUAD with your computer, install the Serato DJ Intro software:1. Insert the installation CD into your computer's CD-ROM drive. (Free updates to the Serato DJ Intro software are
available online at http://www.serato.com. We recommend checking the website for the latest update of Serato DJ
Intro before installing it on your computer.)
2. A pop-up screen should appear automatically. Click Run Installer to begin the installation process.
3. Follow the on-screen instructions to install the software.
To start using using MIXDECK QUAD:
1. Connect using MIXDECK QUAD to an available USB port on your computer. (If possible, use a USB port on the rear
panel of your computer.)2. Open Serato DJ Intro by double-clicking the icon on your computer's Desktop (if you created a Desktop shortcut) or by
going to:Windows XP: Start Menu Programs Serato DJ Intro
Windows Vista & Windows 7: Windows Menu All Programs Serato Serato DJ Serato DJ Intro For more information on how to use Serato DJ Intro, see the manual on the CD. HOUSE AMP* * Not included 1 5 MACBefore you can begin using using MIXDECK QUAD with your computer, you must install the Serato DJ Intro software:
1. Insert the included CD into your computer's CD-ROM drive. (Free updates to the Serato DJ Intro software are available
online at http://www.serato.com. We recommend checking the website for the latest update of Serato DJ Intro before
installing it on your computer.)2. A pop-up screen should appear automatically. Double-click the .dmg file to begin the installation process.
3. Follow the on-screen instructions to install the software.
To start using using MIXDECK QUAD:
1. Connect using MIXDECK QUAD to an available USB port on your computer. (If possible, use a USB port on the rear
panel of your computer.)2. Open Serato DJ Intro by going to Applications Serato DJ Intro.
For more information on how to use Serato DJ Intro, see the manual on the CD.USING OTHER SOFTWARE PROGRAMS
When using other software programs with MIXDECK QUAD, if you experience too much latency after adjusting your software
latency settings, we recommend the free ASIO4ALL (Audio Stream Input/Output) driver for PC at www.asio4all.com. ASIO
drivers generally perform better and with lower latency since they create a more efficient communication between audio
devices and software.COMPATIBLE iOS DEVICES
MIXDECK QUAD is compatible with the following iOS devices (not included): iPhone 4S
iPhone 4
iPad 2
iPad
iPod touch (4th generation)
Note: MIXDECK QUAD's dock will charge a connected and compatible iOS device.SETUP WITH iOS DEVICES
To play audio from a standard media player app:
1. Set MIXDECK QUAD's rear panel iOS AUDIO switch to AUX 3.
2. Set MIXDECK QUAD's Channel 4 Input Selector to Aux 3.
3. Use MIXDECK QUAD's Channel 4 controls to control the audio sent from your iOS device.
To control a 2-deck DJ app with MIXDECK QUAD:
1. Set MIXDECK QUAD's rear panel iOS AUDIO switch to PGM/CUE MONO.
2. Set two of MIXDECK QUAD's Input Selectors to MIDI USB1 and MIDI USB2.
3. On MIXDECK QUAD, set those decks' Source to "USB-MIDI."
4. Use those channel faders and deck controls on MIXDECK QUAD to control the left and right decks in the app.
Note: An app may have two or four decks. Only set as many of MIXDECK QUAD's Input Selectors to MIDI USB1 and MIDI
USB2 as there are decks in your software app. For example, if your software only has two decks, only have two of MIXDECK
QUAD's Input Selectors set to MIDI USB1 and MIDI USB2. Note:Since some apps may only support certain channels on MIXDECK QUAD, make sure the channels you selected
communicate properly with the app. For example, an app may allow you to use only Channels 2 and 3 on MIXDECK QUAD
(such as Algoriddim djay) to control the app.Note: Only iOS 5 or higher supports Core MIDI. This means MIXDECK QUAD will only control Algoriddim djay if your iOS
device is using iOS 5 or higher. Devices with iOS 4 can only be used with the iOS AUDIO SWITCH set to AUX 3.
6SETUP WITH USB
To play audio from a program that does not have a software mixer:1. Set MIXDECK QUAD's rear panel USB AUDIO switch to USB 1/2.
2. Set MIXDECK QUAD's top panel Input Selectors:
If the software is a standard media player (e.g., iTunes, Windows Media Player, etc.), set one of MIXDECK
QUAD's Input Selectors to MIDI USB1.
If the software is a two-deck DJ software program (e.g., Serato DJ Intro), set two of MIXDECK QUAD's Input
Selectors to MIDI USB1 and MIDI USB2.
3. Use MIXDECK QUAD's channel controls to control the audio sent from your computer.
To control a 2-deck DJ program that has a software mixer (e.g., Algoriddim djay):1. Set MIXDECK QUAD's rear panel USB AUDIO switch to PGM/CUE.
2. Set two of MIXDECK QUAD's top panel Input Selectors to MIDI USB1 and MIDI USB2.
3. Use MIXDECK QUAD's mixer to control the DJ program's mixer.
Note: A program may have two or four decks. Only set as many of MIXDECK QUAD's Input Selectors to MIDI USB1 and MIDI
USB2 as there are decks in your software. For example, if your software only has two decks, only have two of MIXDECK
QUAD's Input Selectors set to MIDI USB1 and MIDI USB2. Note:Since some programs may only support certain channels on MIXDECK QUAD, make sure the channels you selected
communicate properly with the program. For example, a program may allow you to use only Channels 2 and 3 on MIXDECK
QUAD to control the software.
DECK FEATURES
1. EJECT - Press this button to eject the CD. If a CD is currently
playing, this button will have no effect.2. USB - Connect your favorite USB storage device to this
connector to allow the MIXDECK QUAD to read and play back your music files. The MIXDECK QUAD only supports the MP3 format so please make sure that your audio files are encoded as MP3s if you would like to use them with theMIXDECK QUAD.
Note: MIXDECK QUAD supports the HFS+, FAT and NTFS files systems. HFS+ GUID Partition Table is not supported at this time.3. SOURCE - Press the SOURCE button and turn the
PARAMETER knob to choose which audio source you want to play; CD, USB, USB-MIDI (when using MIXDECK QUAD as a USB MIDI controller for external software). This button will not function if the MIXDECK QUAD is currently playing.4. TRACK KNOB - Used to skip from track to track, for folder
navigation and as an "enter" button.5. BACK - When navigating a CD or device with folders, this
button will take you back to the previous level (folder).6. PLAY - Starts the music. The music will begin playing from
either the cue point or the last point of pause. Pressing this button while the unit is playing will restart the song from the last set cue point, which can be used to create a "stutter" effect.7. PAUSE - Stops the music while in play. Pressing play
following this sets a new cue point. Holding down the button while scratching or stuttering the music will stop the music
at the current position, allowing you to capture a loop in or cue point.8. CUE - Returns and pauses the music at the last set cue point. The cue point is the last place in which the unit was
paused and then play was pressed. Pressing a second time allows for temporary play of this point. You can easily edit
the cue point by turning the wheel. As you rotate the wheel the music will sound. By stopping the wheel and pressing
play a new point is set.9. JOG WHEEL - The jog wheel serves many functions depending on its current mode.
a) If a track is not playing, the JOG WHEEL will search slowly through a track's frames. To set a new cue point,
rotate the JOG WHEEL then begin playback when you have determined the proper position. Press CUE to return
to that cue point.b) If a track is playing, the JOG WHEEL will temporarily bend the pitch of the track. Rotating the JOG WHEEL
clockwise temporarily speeds it up while rotating it counterclockwise slows it down. This is a useful tool for beat-
matching.c) When the SEARCH button has been activated, rotating the JOG WHEEL will scan rapidly through the track.
d) When the SCRATCH button has been activated, rotating the JOG WHEEL will "scratch" over the audio of the
track, like a needle on a record. 1 710. SCRATCH - Turns scratch mode on or off. If scratch mode is on, the button will light up and the center part of the jog
wheel will scratch like a turntable when you spin it. If scratch mode is off, the center part of the jog wheel will pitch bend
when you spin it. To change the scratch mode or style, hold down SCRATCH and turn the PARAMETER knob.11. SEARCH - When engaged, search mode will allow you to use the center of the jog wheel to quickly scan through the
current track. If you do not touch the wheel for 8 seconds you will automatically exit search mode. Search speed can be
adjusted by holding the SEARCH button and turning the PARAMETER knob.To adjust how quickly SEARCH scans through your tracks, hold down SEARCH and turn the PARAMETER knob.
12. STOP / START TIME - Use these knobs to adjust the speed that the music starts when you press play (START TIME)
or the speed that the music stops when you press pause (STOP TIME).13. TAP - Pressing this button in time with the beat will help the built-in BPM counter detect the proper tempo. Holding the
button for 2 seconds will cause the BPM counter to reset and recalculate.14. RANGE/KEY LOCK/% - The pitch button controls the range of the pitch fader as well as enabling and disabling key lock
mode. Press and release the pitch button to cycle through pitch fader settings of +/- 6%, 12%, 25% and 100%. You can
also disable the pitch fader by pressing the pitch button again after selecting 100%.The other function of this button is key lock. To engage key lock mode, hold the pitch button for two seconds. This
feature allows you to change the speed of the song without changing the key. The key of the song will lock to whatever
position the pitch fader is at when key lock is engaged. To change the key of a song manually, hold PITCH / KEY LOCK
and turn the PARAMETER knob.15. PITCH FADER - This controls the speed of the music. Moving towards the "+" will speed the music up, while moving
towards the "-" will slow it down. The percentage of pitch adjustment is shown on the display.16. PITCH BEND - Allows you to briefly adjust the speed of the music faster or slower for as long as the button is held.
Useful for quick speed adjustments to help match the beats of two songs that might be at the same tempo but have
beats that hit at slightly different times.17. BLEEP / REVERSE SWITCH - Use this if you want to play a CD backwards. "Bleep" mode will play the music in reverse
out of the buffer while the CD timer continues to advance. When you release the switch, the CD will continue to play
where it would have been if you had not engaged the switch. "Reverse" mode will play music in reverse and the CD time
will also count backwards.18. LOOP IN / OUT / RELOOP - These buttons are used to define your beginning and ending loop points (LOOP IN and
LOOP OUT) or to replay or restart your loop (RELOOP). For more information about this feature please see the looping
section of this manual.19. TRIGGER BUTTONS - These buttons can be used for 3 possible functions, chosen by holding the REC button and
turning the PARAMETER knob. For more information see the "Multi Mode Trigger Buttons" section later in this manual.
20. SHIFT - Used with the looping feature, the shift switch allows you to cut your loop in half or double it. If Smart Loop is on
you will be limited to a minimum length of 1 beat.21. REC - This button is used in conjunction with the 3 assignable TRIGGER BUTTONS to record samples and set hot start
points. When used in conjunction with the parameter knob, this allows you to set the mode for the three multi-mode
trigger buttons.To choose a mode, hold the REC button, then while continuing to hold REC, hold the desired TRIGGER BUTTON and
turn the PARAMETER knob to select the option you want to change. For more information see the "Multi Mode Trigger
Buttons" section later in this manual.
22. (BUTTON) MODE - This button is used to change the function of the 3 assignable buttons. Pressing this button will
cycle between LOOP-2, HOT CUE and SAMPLES. For more information see the "Multi Mode Trigger Buttons" section
later in this manual.23. FX - Pressing this button will turn effect mode on or off. If the button is illuminated, effects mode is on.
24. FX SELECT - Use this toggle switch to choose which effect you want to use. There are six different effects available.
See the effects section in this manual for more information.25. WET / DRY FADER - Use this to adjust how much of the effect will be mixed into the main mix. The 0% or "dry" side of
the fader will give you less of the effected music and more of the original music while the 100% or "wet" side adds more
of the effected music and less of the original music.26. PARAMETER - This knob has multiple uses depending on what you are doing when you turn it.
By default, spinning this knob will adjust a parameter of the effect you have currently chosen with the FX SELECT
switch. For more information see the effect section later in this manual.Other settings can be adjusted by holding down an appropriate button while turning the PARAMETER knob.
27. PROG
(Program) - This button helps you create a program - a sequence of tracks to play continuously. To create a
program, press PROGRAM when the CD player is paused. To enter a track into the program, use the TRACK KNOB to
select the desired track then press PROGRAM to enter it. Repeat this process for each track you want to enter (in the
order you want them to play). When you have finished, press PLAY / PAUSE to start playing the program. The tracks
will play in the order you entered them. To cancel your program as it is playing, press and hold PROGRAM for three
seconds.Holding down the PROG button and turning the PARAMETER knob will bring you to a list of menu options. Please see
"Parameter Knob Features" section of this manual for more information.28. TIME - Toggles the display to show elapsed time, time remaining on the current song, or time remaining of an entire
audio CD.29. RECALL / STORE - Pressing and holding the RECALL button for 2 seconds will allow cue points to be stored. More
than one cue set can be stored per CD. Cue sets will be numbered sequentially per CD.When a CD with stored cue points is inserted, the display will indicate that there are "Cue Points Available". To recall
your stored cue points press and release the RECALL button. If more than one set of cue points has been saved on a
CD, the PARAMETER knob will allow you to cycle through your stored cue sets. 830. (PLAY) MODE - There are four playback modes:
Single: Plays the selected song, then pauses and cues the next track. SingleReplay: Repeats the current song until manually stopped. Random: Plays all songs on the CD in a random order. Continuous: Plays all songs on the CD in order then repeats at the beginning.To view file names or ID3 tag information when playing MP3s, hold RECALL / STORE and press (PLAY) MODE.
31. LCD DISPLAY - All information and functions are displayed here. CD text (if available), ID3 tag information and effects
settings are all shown here.FRONT PANEL
1. HEADPHONES - Connect your 1/4" or 1/8" headphones to this output for cueing and mix monitoring. Headphone output
controls are located on the top panel.2. MIC INPUT - Connect a 1/4" microphone to this input.
3. MIC GAIN - Adjusts the audio level of the microphone signal.
4. MIC BASS - Adjusts the low (bass) frequencies of the microphone channel.
5. MIC TREBLE - Adjusts the high (treble) frequencies of the microphone channel.
Tip: If you experience feedback when using a microphone at loud levels, try turning down the high frequencies.
6. CROSSFADER (CF) SLOPE - Adjusts the slope of the crossfader curve. Flip switch to the left for a smooth fade
(mixing) or to the right for a sharp cut (scratching).7. CROSSFADER (CF) MODE - Reverses the assignment of CF Assign A and B on the CROSSFADER.
REAR PANEL
1. POWER BUTTON - Press this to turn the unit on and off.
2. POWER IN - Use the included power adapter to connect the mixer to a power outlet. While the power is switched off,
plug the power supply into the mixer first, then plug the power supply into a power outlet.3. USB SLAVE - Connect the MIXDECK QUAD to a computer via this USB jack and your MIXDECK QUAD can be used
as a software controller device using USB MIDI protocol. You can also use MIXDECK QUAD as your computer's
soundcard. (Remember to select MIXDECK QUAD as the playback device in your computer's sound settings. You can
use MIXDECK QUAD as a soundcard with or without using it as a software controller.)4. DECK 1 OUTPUT (RCA) - To use MIXDECK QUAD with timecoded CDs, use standard RCA cables to connect this
output to the interface for your digital DJ software.5. DECK 2 OUTPUT (RCA) - To use MIXDECK QUAD with timecoded CDs, use standard RCA cables to connect this
output to the interface for your digital DJ software.6. GROUNDING TERMINAL - If using phono-level turntables with a grounding wire, connect the grounding wire to these
terminals. If you experience a low "hum" or "buzz", this could mean that your turntables are not grounded.
Note: Some turntables have a grounding wire built into the RCA connection and, therefore, nothing needs to be
connected to the grounding terminal.7. LINE | PHONO SWITCH - Flip this switch to the appropriate position, depending on the device connected to the AUX
INPUTS. If you are using phono-level turntables, set this switch to "PHONO" to provide the additional amplification
needed for phono-level signals. If using a line-level device, such as a CD player or sampler, set this switch to "LINE."
8. RECORD OUTPUT (RCA) - Use standard RCA cables to connect this output to a recording device, such as a CD
recorder or tape deck. The level of this output is based upon pre-master levels.9. BOOTH OUTPUT (RCA) - Use standard RCA cables to connect this output to a booth monitoring system. The level of
this output is controlled by the BOOTH VOLUME on the top panel.10. MASTER OUTPUT (RCA) - Use standard RCA cables to connect this output to a speaker or amplifier system. The level
of this output is controlled by the MASTER VOLUME on the top panel.11. MASTER OUTPUT (BALANCED) - Connect this low-impedance XLR output to a PA system or powered monitors. The
level of this output is controlled with the MASTER VOLUME on the top panel.12. USB AUDIO SWITCH - Select to route audio from either PGM/CUE or USB1/USB2. (see the section SETUP WITH
USB for more details).
13. iOS AUDIO SWITCH - Select to route audio from either PGM/CUE MONO or AUX 3 (see the section SETUP WITH
iOS DEVICES for more details).14. AUX 3 - This 30-pin port receives audio from an iOS device, provides power to an iOS device, and supports Core MIDI
for all controls and parameters of compatible iPad apps, such as Algoriddim djay. To use this feature, please see the
SETUP WITH iOS DEVICES section of this manual.
Note: Only iOS 5 or higher supports Core MIDI. This means MIXDECK QUAD will only control Algoriddim djay if your
iOS device is using iOS 5 or higher. Devices with iOS 4 can only be used with the iOS AUDIO SWITCH set to AUX 3.
1 259
MIXER PANEL
1. MIC INPUT - This input accepts 1/4" and XLR connections. The
signal from this input can be sent to a channel using theCROSSFADER ASSIGN function.
2. CUE MIX - Turn to mix between Cue and Program in the
Headphone channel. When all the way to the left, only channels routed to CUE will be heard. When all the way right, only theProgram mix will be heard.
3. CUE GAIN - Adjusts the level of the headphone audio.
4. BOOTH VOLUME - Adjusts the Booth output level.
5. STEREO/MONO SWITCH - Selects whether the audio output is
in Stereo or Mono.6. MASTER VOLUME - Adjusts the output volume of the Master
mix.7. INPUT SELECTOR - Selects the input source to be routed to the
corresponding channel. Input jacks are located on the rear panel (plus the mic input on the top panel).8. CHANNEL GAIN - Adjusts the channel's pre-fader and pre-EQ
gain level.9. CHANNEL TREBLE - Adjusts the high (treble) frequencies of the
corresponding channel.10. LED METERS - Monitors the audio level of the Master mix.
11. CHANNEL MID - Adjusts the mid-range frequencies of the
corresponding channel.12. CHANNEL BASS - Adjusts the low (bass) frequencies of the
corresponding channel.13. CROSSFADER ASSIGN - Assigns a deck to the left or right side
of the crossfader.14. CHANNEL FADER - Adjusts the audio level on the
corresponding channel.15. CROSSFADER - Blends audio that is assigned to the crossfader.
Slide this to hear Deck A and slide this to the right to hear Deck B.LCD FEATURES
1. PLAY / PAUSE - This shows when the unit is playing or
paused.2. CUE - Flashing when the unit is setting a cue point. Lit
continuously when the unit is paused at a cue point.3. TRACK NUMBER - Shows the current track number.
4. TOTAL TRACKS - Shows the total number of tracks on the
CD.5. MP3 - Indicates when there are MP3s present on the disc or
connected USB device.6. MINUTES - Shows the minutes elapsed or remaining depending on mode setting.
7. SECONDS - Shows the seconds elapsed or remaining depending on mode setting.
8. FRAMES - The CD player breaks down a second into 75 frames for accurate cueing. This shows the frames elapsed or
remaining depending on mode Indicates whether the time shown on the LCD is the elapsed time for the track, remaining
time for the track, or total remaining time for the entire CD.9. TIME MODE - Indicates whether the time shown on the LCD is the elapsed time for the track, remaining time for the
track, or total remaining time for the entire CD.10. BPM - The tempo, which is indicated in BPM (beats per minute).
11. PITCH (%) - Shows the percentage change in pitch.
12. RANGE (KEY LOCK) - Indicates when Key Lock Mode is engaged. The number next to the lock icon indicates how far
away the track's current key is from its original key (in semitones).13. LOOP - Indicates when a loop is programmed. When the indicator is flashing, a loop is currently playing.
14. TEXT DISPLAY - Displays folder names, CD information, and MP3 tag information.
12367810
11 1 15 10PARAMETER KNOB FEATURES
SCRATCH
Holding the SCRATCH button and turning the PARAMETER knob will allow you to choose the desired scratch mode:
Vinyl: This mode allows you to use the JOG WHEEL to scratch just like you would with a vinyl record. When you press
on the JOG WHEEL, the music will stop where it is until the wheel is released.Forward: When you use the JOG WHEEL to scratch, only the forward motions are heard. This simulates using a
crossfader to cut out the backspins.Bleep: Allows you to "insert" a scratch while the music continues to advance. One you are done scratching, the music
will continue to play where it would have been if you hadn't scratched.Bleep Forward: Essentially a combination of Bleep and Forward Scratch Modes. Allows you to "insert" a scratch but
only plays the forward motion of the platter. PITCHHolding the PITCH button and turning the PARAMETER knob allows you to change change the key of the current song from
quotesdbs_dbs31.pdfusesText_37[PDF] OFFRE DE CO-INVESTISSEMENT FTTH
[PDF] Prenez la main sur votre espace de travail et maitrisez le stockage
[PDF] Les certifications, normes, labels qualité en formation professionnelle. Accessibles aux consultants-formateurs et aux organismes de formation
[PDF] Licence Professionnelle Réseaux sans fil et sécurité
[PDF] Documents comptables et archives
[PDF] L ESPACE DE TRAVAIL EN EUROPE
[PDF] Département Théâtre DOSSIER DE CANDIDATURE 2015 / 2016. Classe de Cycle d'orientation Professionnelle
[PDF] GRAVIT. Grenoble Alpes Valorisation Innovation Technologies. Visite des recteurs des universités russes AUG - 30 mars 2009
[PDF] Extension de garantie AUDI. I. Garantie complémentaire à la garantie véhicule neuf AUDI
[PDF] LE METIER D ESTHETICIENNE
[PDF] Guide ENT pour les parents d élèves
[PDF] BACCALAURÉAT TECHNOLOGIQUE STG. Spécialités : Mercatique, Comptabilité et Finance d Entreprise, Gestion des systèmes d information.
[PDF] LE CAP ESTHÉTIQUE À DISTANCE
[PDF] COMMUNIQUÉ DE PRESSE DE NOUVEAUX PRODUITS ÉDUCATIFS
