 Netvibes pages privées et pages publiques Quest-ce que Netvibes
Netvibes pages privées et pages publiques Quest-ce que Netvibes
Un message envoyé par Netvibes vous propose d'activer votre compte. Il suffit pour le faire de cliquer sur le lien « Confirmer mon adresse e-.
 LEMAIL : PREMIERS PAS Définition
LEMAIL : PREMIERS PAS Définition
Pour lire un de vos e-mails cliquez une fois sur l'intitulé du message qui vous Une nouvelle fenêtre apparaît et vous pouvez alors créer un nouveau.
 Wordpress : aide auteur
Wordpress : aide auteur
menu du blog. La fenêtre suivante apparaît alors : 1 Saisir votre identifiant. 2 Saisir votre mot de passe. 3 Cliquer sur Se connecter. Vous arrivez dans
 ADOBE® MUSE®
ADOBE® MUSE®
Dans ce didacticiel vous aller apprendre à créer dans Muse votre premier Cochez la case Ouvrir le lien dans une nouvelle fenêtre ou un nouvel onglet.
 Guide dutilisation Viadeo
Guide dutilisation Viadeo
o Cliquez sur « Messages » pour accéder directement à votre messagerie : écrire un message à l'un de vos contacts lire les messages reçus et envoyés. Page 9
 CRÉER SON BLOG
CRÉER SON BLOG
Aprés validation Canalblog vous envoie sur la page "Nouveau message". On n'en n'est pas là. Cliquez sur l'onglet "Paramètres". Vous retrouvez les paramètres de
 traitez-des-textes-avec-word.pdf
traitez-des-textes-avec-word.pdf
12 août 2019 Une fois que vous avez tapé tout votre texte il va falloir le traiter. ... Nous allons commencer par créer un nouveau document. Vous allez ...
 INTERNET
INTERNET
Pour communiquer avec ces serveurs votre ordinateur utilise un navigateur (Firefox et Internet Explorer par exemple). Le serveur Web envoie des pages Web à la
 le Guide PrAtique
le Guide PrAtique
installer WordPress créer la structure de votre site
 OPENSTREETMAP
OPENSTREETMAP
26 janv. 2012 nouveaux et passionnants à la limite de votre imagination. ... Si vous avez déjà créé un compte
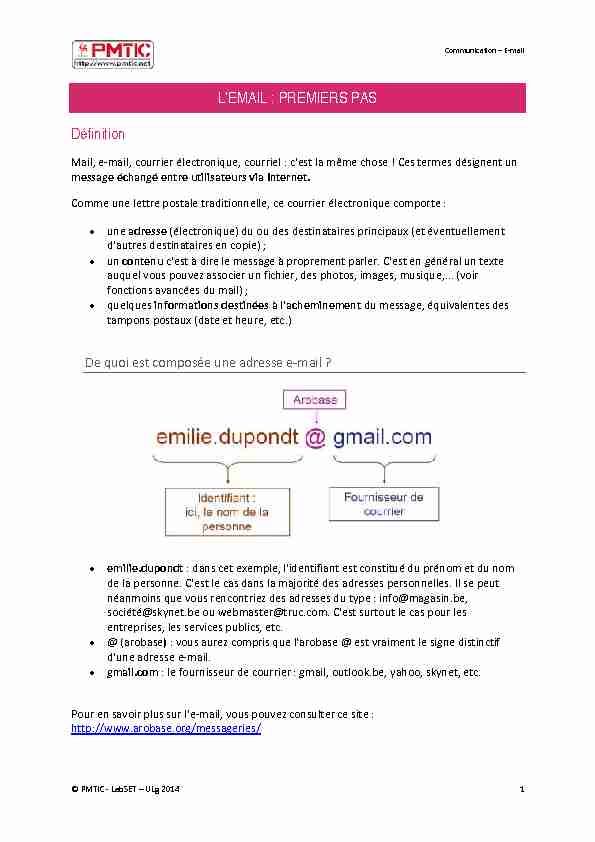
Communication - E-mail
L'EMAIL : PREMIERS PAS
Définition
Mail, e-mail, courrier électronique, courriel : c'est la même chose ! Ces termes désignent un
message échangé entre utilisateurs via Internet. Comme une lettre postale traditionnelle, ce courrier électronique comporte : x une adresse (électronique) du ou des destinataires principaux (et éventuellement d'autres destinataires en copie) ; x un contenu c'est à dire le message à proprement parler. C'est en général un texte auquel vous pouvez associer un fichier, des photos, images, musique,... (voir fonctions avancées du mail) ; x quelques informations destinées à l'acheminement du message, équivalentes des tampons postaux (date et heure, etc.)De quoi est composée une adresse e-mail ?
x emilie.dupondt : dans cet exemple, l'identifiant est constitué du prénom et du nom de la personne. C'est le cas dans la majorité des adresses personnelles. Il se peut néanmoins que vous rencontriez des adresses du type : info@maga sin.be, société@skynet.be ou webmaster@truc.com. C'est surtout le cas pour les entreprises, les services publics, etc. x @ (arobase) : vous aurez compris que l'arobase @ est vraiment le signe distinctif d'une adresse e-mail. x gmail.com : le fournisseur de courrier : gmail, outlook.be, yahoo, skynet, etc. Pour en savoir plus sur l'e-mail, vous pouvez consulter ce site : http://www.arobase.org/messageries/© PMTIC - LabSET - ULg 2014 1
Communication - E-mail
Quels sont les avantages de l'e
-mail ? x le destinataire prend connaissance du message au moment où ça l'arrange ; x tous les systèmes permettent de classer ses messages, de conserver ceux que l'on veut et de jeter les messages inutiles (voir fonctions avancées du mail) ; x c'est un outil convivial : les formules de politesse sont un peu moins contraignantes que dans un courrier postal. Comment fonctionne le transfert des courriers électroniques sur Internet ? Sur Internet, il y a des serveurs (des gros ordinateurs qui fonctionnent 24h/24h) dédiés au courrier électronique. Chaque serveur fournit des adresses à des utilisateurs.Les serveurs ont deux rôles :
x ils se chargent d'expédier à une adresse se trouvant sur n'importe quel serveur de courrier dans le monde le courrier électronique envoyé par leurs utilisateurs ; x ils stockent le courrier provenant de n'importe quel serveur dans le monde et destiné à leurs propres utilisateurs. Les serveurs de courrier fonctionnent un peu comme les bureaux de poste dans le monde, sauf que deux serveurs de courrier s'envoient du courrier électronique en quelques secondes ou quelques dizaines de secondes.© PMTIC - LabSET - ULg 2014 2
Communication - E-mail
Création
Comment se créer un compte de courrier électronique ? Pour pouvoir envoyer et recevoir des messages via Internet, vous devez avoir une adresse et une boîte aux lettres (comme pour le courrier normal). Pour cela, vous devez créer (ouvrir) un compte de courrier électronique auprès d'un organisme qui dispose d'un serveur de courrier.Différentes possibilités existent :
1. Il existe des fournisseurs de courrier sur Internet qui proposent des adresses
gratuites et payantes. Les adresses gratuites offrent un peu moins de possibilités que les adresses payantes mais suffisent largement pour un usage courant (Exemple : Outlook.be et Gmail sont des fournisseurs mondiaux de courrier électronique; Gmail étant le fournisseur lié au fameux moteur de recherche Google).2. Les fournisseurs d'accès à Internet offrent aussi une adresse électronique à leurs
clients (exemple : sandrine.ledoux@skynet.be). Il faut cependant être vigilant avecces adresses car elles sont liées à votre fournisseur d'accès à Internet. En résiliant
votre abonnement chez votre fournisseur, vous perdez donc votre adresse !3. Différents organismes (sociétés, administrations) donnent parfois une adresse de courrier électronique à leurs employés pour un usage professionnel (exemple:
pierre.dupont@entreprise.com), ou des écoles à leurs étudiants, etc. Pour obtenir une adresse chez un des fournisseurs de courrier, vous devez vous connecter à leur site (www.gmail.com, www.outlook.com ) et suivre les instructions d'inscription qui sont sensiblement toujours les mêmes : x choix d'un identifiant et contrôle de sa disponibilité ; x choix d'un mot de passe ; x demande de données personnelles et/ou de questions spécifiques ; x contrôle de sécurité ; x lecture d'une charte et/ou conditions d'utilisation ; x et enfin, confirmation de votre inscription.Que choisir comme identifiant ?
Lorsque vous êtes dans le formulaire d'inscription, il vous est demandé de vous créer un identifiant (appelé aussi login). C'est ce login qui deviendra votre adresse mail.Votre adresse de courrier électronique
(= votre e-mail) est l'adresse que vos correspondants utiliseront pour vous contacter. Ne mettez donc pas n'importe quoi !Choisissez une adresse :
x sérieuse : attention, il n'y a pas que vos amis qui vont vous contacter par mail, il y a aussi des employeurs ou des administrations par exemple.Évitez :
jesuisleplusbeau@gmail.com ou cocottesexy@outlook.be !© PMTIC - LabSET - ULg 2014 3
Communication - E-mail
x facile : en général, on choisit une adresse de type prénom.nom@gmail.com ou première lettreduprénomnom@gmail.com. Ce sont des adresses que l'on retient facilement. x courte : si vous avez un prénom composé et/ou un nom de famille trop long, tâchez de trouver un bon raccourci (utilisation des initiales par exemple). Évitez : jean.paul.van.de.bloom@gmail.com. Préférez : jp.vdbloom@gmail.com.Remarque
: vous ne pouvez choisir que la première partie. Si vous êtes sur Gmail.com, votre adresse aura toujours la forme suivante : identifiant@gmail.com. Il arrive que le fournisseur de courrier refuse votre identifiant (login), car : x il est trop long : il faut alors trouver un diminutif ; x il est déjà pris par un autre utilisateur (disponibilité) : le système vous propose généralement des alternatives, mais rien ne vous empêche de choisir autre chose.Que choisir comme mot de passe ?
Le choix du mot de passe ne se fait pas à la légère, car votre boîte aux lettres peut servir
pour transmettre des codes d'accès, des factures, des documents personnels, etc. Évitez les mots de passe trop simples.Trucs et astuces :
x Mélangez lettres et chiffres (évitez les dates de naissance, prénom de vos enfants, etc.) x Retenez votre mot de passe : il est parfois possible de le récupérer, mais pas toujours ! Vous devrez alors créer un nouveau compte et vous perdrez tous vos anciens messages. x Si vous vous connectez sur un ordinateur public, ne cochez donc pas la case "Se souvenir du mot de passe", car la personne suivante aura alors accès à votre boîte.© PMTIC - LabSET - ULg 2014 4
Communication - E-mail
L'EMAIL : FONCTIONS DE BASE
Accéder
Vous vous êtes créé une adresse e-mail et vous voulez maintenant y accéder pour consulter
tous vos messages ou en envoyer de nouveaux... Vous devrez donc :1. Allez sur le site de votre fournisseur d'accès, par exemple : http://www.gmail.com
Attention : il ne faut pas confondre adresse Internet et adresse e-mail. Ainsi, une adresse e- mail ne se tape jamais directement dans la barre d'adresse du navigateur.2. Ensuite, connectez-vous en introduisant votre nom d'utilisateur (= identifiant) et
votre mot de passe dans les champs correspondants.Remarque
: lorsque vous taperez votre mot de passe, il n'apparaîtra pas à l'écran : c'est normal !Pour des raisons de sécurité, ce sont de petits ronds noirs qui apparaissent à la place des lettres et
chiffres que vous tapez.3. Enfin, cliquez sur le bouton "Connexion". Votre boîte de réception s'ouvrira
automatiquement.© PMTIC - LabSET - ULg 2014 1
Communication - E-mail
© LabSET
- ULg 2014 2Communication - E-mail
Lire Dans votre boîte de réception, les e-mails que vous avez reçus apparaissent les uns à la suite des autres, chaque message correspond à une ligne. Sur chaque ligne, on retrouve des informations comme : le nom de l'émetteur du message, l'objet (= sujet) du message et la date et heure de l'envoi.Pour lire un de vos e-mails, cliquez une fois sur l'intitulé du message qui vous intéresse. Il
s'ouvre automatiquement.© LabSET
- ULg 2014 3Communication - E-mail
Répondre
Pour répondre à un de vos e-mails, vous devez :1. ouvrir le message en cliquant une fois sur son intitulé ;
2. dans le message, vous trouverez un lien "répondre ;
3. rédigez votre réponse. Le curseur s'est mis automatiquement au bon endroit ;
4. cliquez sur "Envoyer".
© LabSET
- ULg 2014 4Communication - E-mail
Supprimer
1. Pour supprimer un de vos e-mails après l'avoir lu, il vous suffit de cliquer sur le
bouton "Autres" et sélectionner "Supprimer ce message " dans la liste d'actions possibles.2. Un message vous indique que l'opération a été correctement effectuée.
À savoir : l'ordinateur place alors l'e-mail dans la poubelle exactement comme si vous jetiez votre
lettre dans votre corbeille à papier. D'ailleurs, si vous voulez récupérer le message, cela est encore
possible : allez dans le menu de gauche et cliquez sur le lien "Corbeille" : tous vos messages supprimés apparaitront à nouveau. Attention : si vous supprimez vos messages de la corbeille, ils seront définitivement perdus.3. Remarque, il est possible de supprimer un message sans l'avoir lu. En effet, il arrive
qu'en lisant l'objet du message vous sachiez déjà que celui-ci ne vous intéresse pas (il peut s'agir d'une blague ou d'un virus informatique). Pour le supprimer, vous devez le cocher dans votre boîte de réception et ensuite cliquer sur le bouton "supprimer".© LabSET
- ULg 2014 5Communication - E-mail
Astuce : en utilisant cette méthode, vous pouvez en supprimer plusieurs à la fois !© LabSET
- ULg 2014 6Communication - E-mail
Envoyer
1. Pour envoyer un nouvel e-mail, vous devez cliquer dans votre menu de gauche sur
"nouveau message".2. Une nouvelle page s'ouvre et il vous suffit de :
x inscrire l'adresse email du destinataire dans le champ "À". D'autres champs existent si vous voulez mettre une personne en copie (Cc) ou copie cachée (Cci) de votre message. x indiquer le but de votre message (sujet) dans le champ "Objet". Soyez le plus clair, concis et précis possible. x écrire ce que l'on a à dire : c'est le corps du message x signer votre message. Cependant, même si vous ne le faites pas, votre correspondant saura que vous êtes l'émetteur car votre adresse apparaitra dans le champ "expéditeur" du message.© LabSET
- ULg 2014 7Communication - E-mail
3. Une fois votre message écrit, appuyez sur "Envoyer".
4. L'ordinateur classe automatiquement l'e-mail ainsi envoyé dans le répertoire
"éléments envoyés" dans le menu de gauche.© LabSET
- ULg 2014 8Communication - E-mail
L'EMAIL : FONCTIONS AVANCÉES
Les pièces jointes
Reconnaître une pièce jointe
Il vous arrivera de recevoir une image, un document ou un fichier lié à un e-mail (en plus ducontenu écrit du message). C'est ce qu'on appelle une "pièce jointe" ou un "fichier attaché".
Le symbole habituellement utilisé pour signifier qu'il y a une pièce jointe à un e-mail est l'attache-trombone. Il est souvent placé à côté de l'objet du message.Sur Outlook
Sur Gmail
Ouvrir une pièce jointe
Selon votre gestionnaire de courriers, en cliquant sur le message, vous aurez accès aux pièces jointes de façon différente.Voici quelques exemples :
Dans ce cas, nous retrouvons le symbole de
l'attache-trombone et le nom du fichier en début de message.Dans ce deuxième exemple, c'est en fin
de message que l'on retrouve l'icône du logiciel utilisé et le nom du fichier.© PMTIC - LabSET - ULg 2014 1
Communication - E-mail
Ce dernier exemple présente le fichier attaché en fin de message et de façon plus détaillée que les précédents. Lorsque les fichiers attachés sont des photos, c'est souvent sous ce format que se présente le fichier. Dans tous les cas, il vous suffira de double-cliquer sur l'icône ou sur les hyperliens pour ouvrir le fichier attaché.Pour plus d'informations, consultez le site :
www.arobase.orgAttacher une pièce jointe
À votre tour, vous serez amené à joindre un document (photo, rapport, curriculum vitae) à un e-mail. Selon le fournisseur de courrier que vous avez choisi, la commande qui permet d'attacher un document ne se présente pas de la même façon.Voici quelques exemples :
© PMTIC - LabSET - ULg 2014 2
Communication - E-mail
1. Cliquez sur cette commande ;
2. Parcourez les fichiers enregistrés sur votre ordinateur et choisissez celui que vous
désirez attacher à votre mail.Trier les e-mails
Afin de retrouver un e-mail dans votre messagerie, il est parfois utile de les trier. La plupart des fournisseurs et des gestionnaires de courrier permettent de ranger les messages de façon automatique. Il suffit en général de cliquer sur un bouton "Organiser par".Le tri peut s'effectuer par :
x expéditeur/émetteur x objet (sujet/titre) x date / le message le plus récent au-dessus. En général, c'est cette dernière solution qui est choisie, car ainsi, dès que vous ouvrez votre messagerie, vous découvrez vos nouveaux messages. Certains gestionnaires de courrier proposent des options de tri plus nombreuses, comme la taille des messages, la présence de pièces jointes, etc. C'est le cas pour Outlook :© PMTIC - LabSET - ULg 2014 3
Communication - E-mail
À l'inverse, d'autres messageries proposent uniquement les options de tri classiques, commeOutlook.be :
Attention : dans certaines messageries comme Gmail, la fonction de tri ne permet pas d'organiser les mails en fonction de l'expéditeur ou de la date. Dans ce cas pour trier vos messages, vous devez créer des libellés.Créer de libellés dans Gmail
Dans la messagerie Gmail, les e-mails peuvent être classés grâce à un "libellé" : il s'agit en
fait de coller une étiquette particulière sur chacun des messages. Il est alors plus facile de les
retrouver par après. Pour cela, cochez les e-mails que vous désirez classer ensemble puis cliquez sur le bouton "Libellés":Sélectionnez la ligne "créer":
Une nouvelle fenêtre s'ouvre et vous permet de créer votre nouveau libellé.© PMTIC - LabSET - ULg 2014 4
Communication - E-mail
Les e-mails sélectionnés seront classés automatiquement dans la catégorie concernée. Vous la
retrouverez dans le menu de gauche de votre boîte de réception.Notez également que :
x vous pouvez personnaliser vos libellés par le choix de couleurs différentes sur chacune des étiquettes ;x un même message peut porter différentes étiquettes et se retrouver ainsi dans différentes catégories sans que vous deviez les copier dans des dossiers différents.
Ceci est une particularité très utile de Gmail ; x la fonction "archiver" permet de déplacer les messages sélectionnés de la boîte de réception vers "tous les messages" (tout en gardant les libellés actifs).Créer des dossiers dans Outlook.com
Dans Outlook.com ainsi que dans la majorité des autres boîtes de messagerie, le système de classement des e-mails fonctionne par création de dossiers. Si les manipulations sont parfois différentes, le principe reste le même. En général, les fournisseurs de messageries proposent quelques dossiers par défaut : xBoîte de réception ou messages reçus
xCourrier indésirable ou spam
xBrouillons
x Envoyé, messages envoyés ou boîte d'envoi xMessages supprimés ou corbeille
© PMTIC - LabSET - ULg 2014 5
Communication - E-mail
Il est toujours possible d'en ajouter de supplémentaire. Dans Outlook.be, il suffit de cliquer sur le
lien "Nouveau dossier". Une nouvelle fenêtre apparaît et vous pouvez alors créer un nouveau dossier de votre choix. Une fois créé, il sera visible dans le menu de gauche en de ssous des autres dossiers.Vous pourrez alors sélectionner les e-mails dans votre boîte de réception et les ranger dans ce
dossier.Selon votre fournisseur de courriers, il est possible que les manipulations différent légèrement. Il
y a souvent trois modes pour déplacer des messages dans un dossier : x soit en cliquant-glissant le message directement dans le bon dossier ; x soit en cochant le message et en utilisant une commande "Déplacer vers..." ; x soit en utilisant le clic droit de la souris.Attention, en général, les fournisseurs de courrier vous laissent une place déterminée sur
leur serveur, ce qui signifie que si vous avez trop de mails, vous ne pourrez plus recevoir les nouveaux. Il est donc utile de jeter au fur et à mesure les messages que vous ne souhaitez pas conserver.© PMTIC - LabSET - ULg 2014 6
Communication - E-mail
Envoyer des gros fichiers
Wetransfer
1. Pour envoyer une pièce jointe via Wetransfer
(max 2Go), connectez-vous au site https://www.wetransfer.com2. Cliquez sur "+ Ajouter fichiers" et sélectionnez
le(s) fichier(s) à envoyer3. Ajoutez l'adresse mail du (des) destinataire(s)
4. Ajoutez votre adresse mail
5. Insérez un message (facultatif)
6. Terminez en cliquant sur "Transfert"
Vous recevrez ensuite un mail pour confirmer l'envoi du message ainsi qu'une confirmation quand le destinataire aura téléchargé le contenu. GmailPar défaut, Gmail limite la taille des pièces jointes à 25 Mo. Pour envoyer une pièce jointe
plus volumineuse :1. Dans votre fenêtre d'envoi de mail, survolez l'icône trombone et cliquez sur
l'icône "Insérer des fichiers avec Drive" .2. Vous pourrez ensuite joindre un fichier en le glissant dans la fenêtre.
Vous pouvez également joindre un fichier qui est dans votre Google Drive (MonDrive)
© PMTIC - LabSET - ULg 2014 7
Communication - E-mail
Outlook.com
Par défaut, Outlook.com limite la taille des pièces jointes à 25 Mo. Pour envoyer une pièce
jointe plus volumineuse :1. Connectez-vous à Outlook.
2. Dans votre fenêtre d'envoi de mail, cliquez sur "Insérer"
3. Sélectionnez "Partager à partir de OneDrive" dans la liste déroulante.
4. Parcourez votre espace de stockage et sélectionnez les fichiers que vous désirez inclure.
5. Cliquez ensuite sur "Ouvrir".
© PMTIC - LabSET - ULg 2014 8
Communication - E-mail
Pour ajouter des fichiers sur
OneDrive :
1. Connectez-vous au site OneDrive.
- OU - Si vous êtes sur Outlook, basculez vers OneDrive en cliquant sur la flèche en regard du logo Outlook.com (en haut de la page) et sélectionnez "OneDrive" dans le menu qui apparait.2. Dans OneDrive, cliquez sur "Charger" en haut de la page pour importer.
YahooPar défaut, Yahoo limite la taille des pièces jointes à 25 Mo. Pour envoyer une pièce jointe
plus volumineuse :1. Connectez-vous à votre compte Yahoo.
2. Dans votre fenêtre d'envoi de mail, cliquez sur la flèche en regard de l'icône
trombone et sélectionnez "Partager depuis Dropbox"3. Inscrivez-vous à Dropbox
- OU - Cliquez sur "Connectez-vous à Dropbox" si vous possédez déjà un compte© PMTIC - LabSET - ULg 2014 9
Communication - E-mail
4. Sélectionnez le fichier à envoyer cliquez sur "Sélectionner"
© PMTIC - LabSET - ULg 2014 10
Communication - E-mail
LES DANGERS
Les arnaques
Des personnes malveillantes peuvent abuser de votre confiance pour vous voler des informations confidentielles, vous extorquer de l'argent, vous communiquer des informations inexactes.La plupart de ces démarches malhonnêtes se font en utilisant le mail (courrier électronique).
Le "Phishing" (hameçonnage)
Le but est de s'emparer des données personnelles d'un internaute en lui faisant croire qu'un organisme, sa banque par exemple, a besoin de ces données. Il est attiré, par un mail, vers un faux site (bancaire, de commerce électronique, etc.). On va lui demander d'effectuer une opération sur son compte en ligne, par exemple, confirmer un mot de passe, ou fair e une mise à jour de ses données personnelles... L'escroc a désormais tout loisir d'accéder à ses comptes puisqu'il dispose de toutes les informations confidentielles nécessaires.Comment se protéger contre le phishing ?
x Utilisez les fonctions antiphishing de votre navigateurLes nouvelles versions des navigateurs
(> Internet Explorer 7) proposent désormais des mécanismes capables de détecter les "faux sites". x Effacez le mail et ne pas en tenir compte. En effet, toutes les banques sérieuses ont déclaré qu'elles ne demanderaient jamais les données confidentielles d'un client par courrier électronique. Si le consommateur doute, il peut toujours contacter directement son banquier.Les spams
C'est un email souvent publicitaire envoyé à des milliers de personnes. Les victimes peuvent avoir leur boîte aux lettres pleine en quelques semaines.Ces spam se classent en 4 catégories :
x les offres financières (prêts à taux réduits, cartes de crédit, arnaques liées aux lettres africaines, etc.), x les produits de santé/physiologiques (soins par les plantes, viagra, régimes, produits minceur...), x messages à caractère érotique ou pornographique x une catégorie électronique (téléphones mobiles, cartouches d'encre, imprimantes, appareils photo, etc.), © PMTIC - LabSET - ULg 2014 1Communication - E-mail
Tout cela bien sûr, proposé sous forme d'offres promotionnelles alléchantes.Comment se protéger contre les spams ?
x Ne transmettez pas votre adresse électronique sur un espace public d'Internet (lors d'une visite d'un site, lors d'un forum, d'un chat, etc.). x Si vous devez communiquer, remplacez ce symbole @ par la mention "at" votre correspondant pourra utiliser l'adresse en la réencodant manuellement. Vous éviterez ainsi que votre adresse électronique ne soit collectée par des chaînes de recherche qui détectent les adresse s comprenant le symbole @. xNe répondez pas aux spams !
xVous ne feriez que confirmer l'existence et l'exactitude de votre adresse. De plus, personne ne lira votre réponse, ces e-mails sont envoyés par des robots.
x Ne cliquez pas sur " Se désinscrire », sauf s'il s'agit d'un site que vous connaissez et auquel vous vous souvenez vous être inscrit(e). En effet, avec cette méthode, les pirates vérifient que l'adresse de messagerie est toujours valide et régulièrement consultée. xActivez le service antispams de votre messagerie.
La plupart des messageries proposent un service en option qui arrête le spam avant que vous ne le receviez. Dans certains cas, il est nécessaire de l'activer.Les scams
C'est un e-mail que vous n'avez jamais demandé à recevoir et qui vousquotesdbs_dbs32.pdfusesText_38[PDF] REFERENTIEL EMPLOI ACTIVITES COMPETENCES DU TITRE PROFESSIONNEL. Formateur(trice) Professionnel(le) d'adultes. Niveau III
[PDF] Toute l offre de services de visioconférence professionnelle de DWPro
[PDF] Se former et travailler. Vivre dans de bonnes conditions. S engager et s épanouir
[PDF] Contenu du métier. Contenu du métier
[PDF] SOMMAIRE. I. Questions relatives aux métier, rôles, fonctions. L obtention du CAP Petite Enfance est-elle une condition pour devenir ATSEM?...
[PDF] PLAN D ATTRIBUTION D ACTIONS DE PERFORMANCE SANOFI RÈGLEMENT DU PLAN 7 F 1 BÉNÉFICIAIRES... 2 2 PÉRIODE D ACQUISITION... 2
[PDF] Attestation de maîtrise des connaissances et compétences au cours élémentaire première année et au cours moyen seconde année
[PDF] Rapport d activité Prévention Santé
[PDF] Mairie d Orange Direction AFFAIRES SCOLAIRES / ANIMATION SPORT LOISIRS. Accueil de Loisirs Périscolaire de Camus. Rue Joachim du Bellay 84100 ORANGE
[PDF] STATUTS *** SOCIÉTES EN PARTICIPATION AVERTISSEMENT
[PDF] NOTRE AMBITION. L architecture des formations a été réexaminée pour faciliter l articulation et les passerelles entre les différentes certifications.
[PDF] FORMEZ-VOUS AVEC LES CEMEA FORMATEUR/TRICE PROFESSIONNEL/LE D ADULTES. Un engagement professionnel pour le développement des compétences des adultes
[PDF] SOCIETE EN PARTICIPATION
[PDF] sur la sélection d entrée et sur la formation Année 2014
