 Préparer un livre ou ebook avec LibreOffice
Préparer un livre ou ebook avec LibreOffice
21 mars 2020 Ce guide vous offrira quelques conseils et informations pratiques pour rédiger un manuscrit et le mettre en page sous LibreOffice Writer.
 Les Styles de Page
Les Styles de Page
Pour appliquer le tutoriel sereinement : Ouvrez un nouveau Document texte enregistrez le par Enregistrez sous Nommez le Travail_Style_Page pour vos essais.
 Guide de LibreOffice Writer
Guide de LibreOffice Writer
22 mars 2019 Pour toute information supplémentaire voir www.libreoffice.org. Writer Calc Impress ... Mettre en forme les notes de bas de page et de fin.
 Outils Informatiques et Internet Cours n°3 Traitement de texte
Outils Informatiques et Internet Cours n°3 Traitement de texte
+ Mise en forme : structuration et typographie Open Office Writer / Libre Office Writer ... Finaliser le document avec sommaire index
 guide-latex-fr.pdf
guide-latex-fr.pdf
3 oct. 2021 LATEX gère intégralement les notes de bas de pages les renvois
 Impression de livrets - Le mode brochure sous OpenOffice.org
Impression de livrets - Le mode brochure sous OpenOffice.org
11 oct. 2006 mise en forme de nos œuvres et enfin
 Techniques de création de documents Office accessibles
Techniques de création de documents Office accessibles
Conseil. Si vous souhaitez créer des formulaires des pages web
 Parcours guidé du traitement de texte Writer version Windows
Parcours guidé du traitement de texte Writer version Windows
l'insertion de sommaire automatique notes de bas de page
 Utiliser Styles et Modèles avec OpenOffice.org
Utiliser Styles et Modèles avec OpenOffice.org
28 juil. 2006 OpenOffice.org Writer toute frappe de texte dote celui-ci du style ... Le nom du style utilisé pour la mise en forme de l'élément en cours ...
 Framasoft est un réseau déducation populaire issu du monde
Framasoft est un réseau déducation populaire issu du monde
LibreOffice Writer en leur apprenant à composer des documents avec style et comme mettre du texte clignotant sur une page Web. ... notes de bas de page.
 Méthode pour mettre en forme un rapport avec LibreOffice
Méthode pour mettre en forme un rapport avec LibreOffice
Pour rédiger un rapport (mémoire) avec un logiciel de traitement de texte il est nécessaire de respecter une procédure précise Voici le principe de la mise en forme d’un rapport : Créer une deuxième page où sera inséré la table des matières1 (page de titre)
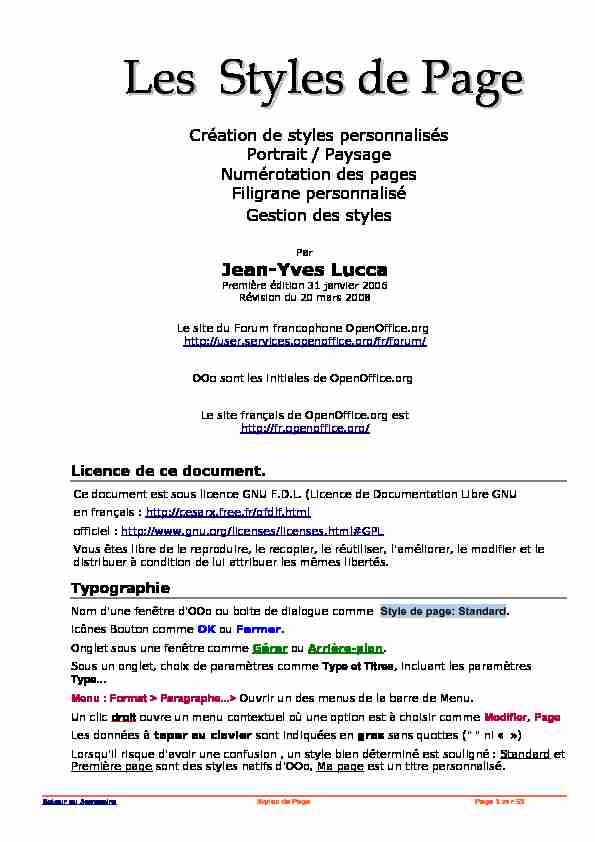 Les Styles de PageLes Styles de PageCréation de styles personnalisés
Les Styles de PageLes Styles de PageCréation de styles personnalisés Portrait / Paysage
Numérotation des pages
Filigrane personnalisé
Gestion des styles
Par Jean-Yves LuccaPremière édition 31 janvier 2006Révision du 20 mars 2008
Le site du Forum francophone OpenOffice.org
OOo sont les initiales de OpenOffice.org
Le site français de OpenOffice.org est
http://fr.openoffice.org/Licence de ce document.
Ce document est sous licence GNU F.D.L. (Licence de Documentation Libre GNU en français : http://cesarx.free.fr/gfdlf.html officiel : http://www.gnu.org/licenses/licenses.html#GPLVous êtes libre de le reproduire, le recopier, le réutiliser, l'améliorer, le modifier et le
distribuer à condition de lui attribuer les mêmes libertés.Typographie
Nom d'une fenêtre d'OOo ou boite de dialogue comme Style de page: Standard.Icônes Bouton comme OK ou Fermer.
Onglet sous une fenêtre comme Gérer ou Arrière-plan. Sous un onglet, choix de paramètres comme Type et Titres, incluant les paramètresType...
Menu : Format > Paragraphe...> Ouvrir un des menus de la barre de Menu. Un clic droit ouvre un menu contextuel où une option est à choisir comme Modifier, Page Les données à taper au clavier sont indiquées en gras sans quottes (" " ni " ») Lorsqu'il risque d'avoir une confusion , un style bien déterminé est souligné : Standard et Première page sont des styles natifs d'OOo, Ma page est un titre personnalisé.Retour au SommaireStyles de PagePage 1 sur 53
Sommaire : Styles de pageSommaire : Styles de page1.Les outils............................................................................................................5
1.1. Le Navigateur .................................................................................................................................................5
1.2. Affichage des caractères non imprimables....................................................................................................5
1.3. Affichage des Styles. Le styliste. F11.............................................................................................................6
1.4. Affichage des Sauts de page..........................................................................................................................6
1.5. Importance des Styles de page......................................................................................................................7
1.6. Barre d'état : Style de page actif. : à retenir...................................................................................................7
1.7. Styles et formatage ou Styliste F11................................................................................................................8
1.7.1.La fenêtre Styles et Formatage ............................................................................................................8
2.Appliquer un style de page..................................................................................9
2.1. Utiliser la barre d'état : à retenir......................................................................................................................9
2.2. Utiliser la Fenêtre Styles et formatage...........................................................................................................9
3.Éditer la fenêtre des paramètres du Style actif .................................................10
4.Créer un style de page à partir d'un style existant............................................11
4.0.1.Créer style : Méthode 1, à partir de la liste des styles.........................................................................11
4.0.2.Créer style : Méthode 2, à partir du bouton nouveau style..................................................................12
4.0.3.Suppression d'un style personnalisé....................................................................................................13
5.Modification d'un style de page.........................................................................13
5.1. Insertion directe d'une En-tête ou d'un Pied de page ..................................................................................13
5.2. Exploration de la fenêtre Style de page : xxxx.............................................................................................14
5.2.1.Onglet gérer : Rôle du Style de suite : ................................................................................................14
1.Une seule page du même format...........................................................................................................14
2.Plusieurs pages du même format...........................................................................................................14
5.2.2.Onglet Page.........................................................................................................................................14
5.2.3.Onglet Arrière-plan..............................................................................................................................15
5.2.4.Onglet En-tête.....................................................................................................................................16
5.2.5.Onglet Pied de page............................................................................................................................16
5.2.6.Onglet Bordure....................................................................................................................................17
5.2.7.Onglet Colonne....................................................................................................................................17
5.2.8.Onglet Note de bas de page................................................................................................................18
5.3. Création d'un style de page " Ma page » .....................................................................................................18
5.4. Création d'un style de page Paysage...........................................................................................................19
5.4.1.Format A4............................................................................................................................................19
5.4.2.Autre Format ......................................................................................................................................19
6.Insertion d'une page au format paysage dans un document en Portrait............20
6.0.1.Une seule feuille paysage insérée.......................................................................................................20
6.0.2.Plusieurs feuilles insérées à la suite....................................................................................................20
7.Modification d'un document existant................................................................22
7.1. Placer dans ce document vos styles personnalisés.....................................................................................22
7.1.1.Méthode 1 : Vous créez de nouveaux styles personnalisés .................................................................22
7.1.2.Méthode 2 : Vous importez les styles de vos autres documents..........................................................22
7.2. Conseils avant de modifier les styles de page.............................................................................................22
7.2.1.Sauvegarde incrémentée....................................................................................................................22
Retour au SommaireStyles de PagePage 2 sur 53
7.2.2.Optimisez l'affichage de travail ..........................................................................................................22
7.2.3.Gardez en mémoire quelques principes..............................................................................................22
7.3. Insérer un saut manuel.................................................................................................................................23
7.4. Insérer un saut à partir d'un paragraphe......................................................................................................24
8.Numérotation des pages...................................................................................25
8.1. Numérotation classique à partir de la page 1...............................................................................................25
8.1.1.Affichage simple du n° de page...........................................................................................................25
8.1.2.Affichage du N° de la page et du nombre total des pages ..................................................................25
8.1.3.Création d'un cartouche avec numérotation en pied de page.............................................................26
8.2. Numérotation à partir de la deuxième page.................................................................................................27
8.2.1.Page 1 vide et le numéro 2 s'affiche sur la page 2..............................................................................27
1.Utilisation des Styles natifs.....................................................................................................................27
2. Utilisation des Styles personnels : ..........................................................................................................28
8.2.2.Page 1 vide, la numérotation débute à 1 en page 2............................................................................29
1.Méthode par l' Édition du champ (simple et directe) .............................................................................29
2.Méthode par l'insertion de champs variables ........................................................................................29
8.2.3.Page 1 vide, la numérotation débute à 2 en page 2 :.........................................................................31
8.2.4.Page 1 vide et un affichage x à la page 2............................................................................................31
8.2.5.Numérotation classique mais l'affichage débute à la énième page.....................................................31
8.3. Redémarrer la numérotation des pages ......................................................................................................33
8.4. Modification du Nombre total de pages d'un document...............................................................................34
8.5. Exemple complexe de numérotation ...........................................................................................................35
8.6. Numérotations de groupes de pages...........................................................................................................36
8.6.1.Cas de groupes égaux en nombre de pages........................................................................................36
8.6.2.Cas général, groupes de pages inégales en nombre...........................................................................38
8.7. Ne pas afficher la numérotation de la dernière page...................................................................................41
8.7.1.Insertion par saut manuel....................................................................................................................41
8.7.2.Insertion par saut de paragraphe........................................................................................................41
9.1. Insertion d'une image filigranée dans une seule page.................................................................................41
9.2. Filigrane en style de page.............................................................................................................................42
9.2.1.Créer une bibliothèque d'images.........................................................................................................42
1.Dessinez votre filigrane en utilisant OOo Dessin....................................................................................42
2.Exportez votre image-texte en au format .png.......................................................................................43
9.2.2.Insérer votre filigrane dans un style de page ......................................................................................43
9.2.3.Un seul filigrane sur toute la page.......................................................................................................44
9.2.4.Un filigrane composé sur toute la page...............................................................................................45
9.3. Insertion d'une image en filigrane ................................................................................................................45
9.3.1.Une image en arrière-plan classique...................................................................................................45
9.3.2.Une image en arrière plan sur toute la page, marges comprises.........................................................46
10.Gestion des Styles de Page.............................................................................47
10.1. Méthode la + simple de l'enregistrement sous ..........................................................................................47
10.2. Enregistrer un modèle................................................................................................................................47
10.3. Ouvrir un nouveau document à partir d'un modèle....................................................................................47
10.4. Gérer les styles par le gestionnaire des Modèles ......................................................................................48
10.4.1.La fenêtre Gestion des modèles de document...................................................................................49
10.4.2.Affichage des styles de chaque modèle.............................................................................................50
10.4.3.Imprimer les styles d'un fichier..........................................................................................................50
10.4.4.Définir un modèle par défaut.............................................................................................................51
Retour au SommaireStyles de PagePage 3 sur 53
10.4.5.Rétablir le modèle par défaut............................................................................................................51
10.5. Copie des styles entre un modèle et un document....................................................................................52
10.5.1.Copie style par style..........................................................................................................................52
10.5.2.Copie de styles par la méthode " Charger les styles » .......................................................................53
1.Chargement des styles à partir d'un modèle .........................................................................................53
2.Chargement des styles à partir d'un document .....................................................................................53
Retour au SommaireStyles de PagePage 4 sur 53
1.Les outils
1.1. Le Navigateur
Chaque titre affiché dans le navigateur est un hyperlien " normal »: un double-clic renvoie la page du chapitre correspondant.Le Navigateur ( F5 )
est une fenêtre flottante.Aide: Si le
navigateur n'apparaît qu'avec sa plage de boutons cliquer sur cette icône ➔Fenêtre flottante/AncréePour détacher la fenêtre, il suffit de
sélectionner sa plage de Boutons et la déplacer par un cliquer-glisser vers la zone de travail.Pour l'ancrer, cliquer sa Barre de Titre et
glisser vers le bord droit de la zone de travail. Lorsque le curseur flèche arrive sur l'ascenseur une bordure grisée apparaît indiquant la bonne position atteinte. (Pour le bord gauche, juste à gauche de la règle)Si le navigateur
n'affiche pas tous les objets ou si vous ne voulez que les Titres, cliquez sur cette icône. ➔Fenêtre active Ascenseur Bordure griséeCurseur flèche
1.2. Affichage des caractères non imprimables.
Nous avons besoin de faire apparaître les délimitations du texte ainsi que les Marques deOn y accède par Menu > Affichage >
Délimitation du texte à cocher
Caractères non imprimablesà cocher ou le raccourcis clavier Crtl+ F10Ou avec la barre de menu.
Cocher le bouton
Afficher/Masquer les caractères non
imprimables dans la barre " Normal » Retour au SommaireStyles de PagePage 5 sur 53Icône NavigateurLe Navigateur permet de bien se repérer dans ce tutoriel de plus de 40 pages.1.3. Affichage des Styles. Le styliste. F11
Barre de Menu Barre dite " Normal » Barre de " Formatage » RègleAide: Si l'une des barres a disparu :Menu Affichage>
cocher Règle >Barre d' Outils>Cocher Formatage
ou Normal... L'icône-bouton du " Styliste » se trouve à gauche à côté du Champ " Appliquer le style » de la barre de formatage et s'appelle Styles et formatage.Son raccourci clavier est F11
1.4. Affichage des Sauts de page
L'insertion d'une nouvelle page se fait
soit avec le raccourci clavier Ctrl + Entrée, soit avec celui qui sera utilisé ici par Menu > Insertion > Saut manuel... Dans les 2 cas, la nouvelle page est créée, mais munissez-vous d'une loupe pour tenter d'apercevoir la marque de saut de page qui est un ( trop ) fin trait bleu situé en haut de la page et qui se confond avec le trait de délimitation du texte par défaut. ( On est très loin du texte " Saut de page » de MSWord©) Pour changer cette couleur de délimitation et /ou celle du trait indicateur de Saut : Menu > Outils > Options... > +OpenOffice.org > Apparence > dans le champ des Couleurs personnalisées➊ sous Général : choisir une couleur de Délimitation du texte ici Vert pâle à la place de
Automatique et le son triste gris,
➋ un peu plus loin avec l'ascenseur, sous l'élément Document texte choisir une couleur de Sauts de page et de colonne plus percutante ! Retour au SommaireStyles de PagePage 6 sur 53 ➊Choisir une couleur de délimitation1.5. Importance des Styles de page
Pour mettre en page un document, en ouvrant pour la première fois OOo et venant deMSWord©, vous avez été étonné(e) d'être obligé(e) d'aller en Menu > Format > Page...
Pour être efficace avec OOo Writer, il faut penser OOo, car OOo utilise les Styles de page dont l'équivalent n'existe pas dans MSWord© pour gérer la mise en page d'un document, tout en proposant aussi les " Sections » On peut créer autant de styles de page que l'on veut - Page de garde, Pages réservées aux Tables de matières, Page réservée à la Bibliographie, Pages au format Portait ou Pages au format Paysage, Pages filigranées - et les utiliser dans le même document . Toute modification effectuée par Menu > Format > Page... modifie le style de la page Ceci à la différence des Styles de caractère et des Styles de paragraphe où une modification par le Menu > Format > Caractères... ou Paragraphe... ne fait qu'ajouter des formats supplémentaires à la partie sélectionnée sans modifier le style qui lui est appliqué. Au passage, les Styles de caractères sont des outils remarquables permettant d'attribuer un format complexe à un mot par un simple d'un double-clic, en ayant pris une minute, unefois pour toute, pour créer son style de caractères personnalisé correspondant ! C'est le cas
pour ce tutoriel où toute la typographie est réalisée avec des Styles de caractères personnalisés. Il est préférable de créer ses propres Styles de page personnalisés, plus encore que pour les Styles de Titre ou les Styles de caractères.Pour les styles de Pages, l'option " lié à » n'est pas active ce qui évite qu'ils soient reliés
aux styles natifs. Cela évite bien des déboires surtout si plusieurs personnes manipulent le programme. Le style de page Standard est appliqué par défaut. Il est employé dans ce tutoriel commepoint de départ. Il est recommandé ensuite d'utiliser un style personnalisé qui sera créé
comme Ma page ou Mon Standard.1.6. Barre d'état : Style de page actif. : à retenir
Pour connaître le style de page appliqué ( style actif ), la barre d' État, au bas de la fenêtre de travail, est l'outil de référence.Dans le 2e onglet à gauche de la
Barre d'état,
Un double-clic affiche la boite de
dialogueStyle de page: xxxx
des paramètres du Style actif.Un clic droit affiche un menu
contextuel qui permet d'y sélectionner un autre styleRetour au SommaireStyles de PagePage 7 sur 53
1.7. Styles et formatage ou Styliste F11
Rappel
1.7.1.La fenêtre Styles et Formatage
comprend 3 partiesStyles et formatage est accessible aussi par
Menu >Format ou le raccourci F11La plage des boutonsBouton Styles de paragraphe
Bouton Styles de caractères
Bouton Styles de cadre
Bouton Styles de page
Bouton Styles de liste
Le bouton La verseuse recopie le style sélectionné - un clic sur un seul paragraphe. - un double-clic sur plusieurs paragraphes - recliquer sur le bouton pour arrêter la copie.Le dernier bouton à droite ...
Nouveau style à partir de la sélectionet son menu contextuelA mémoriser :
Le bouton de Style de Page est la 4e icône du styliste F11 Retour au SommaireStyles de PagePage 8 sur 53 ➊Une plage de boutons ➌Une liste déroulante pour le choix de la catégorie de styles ➋Une zone de liste des Styles et son ascenseur2.Appliquer un style de page
Pour appliquer le tutoriel sereinement : Ouvrez un nouveau Document texte, enregistrez le par Enregistrez sous... Nommez le Travail_Style_Page pour vos essais. Créez des pages en tapant autant de fois la touche Entrée ou Ctrl + Entrée qui provoque un saut de page, ou collez-y des paragraphes à répétition. Le travail sur un document vide peut prêter parfois à confusion. Le style de page Standard est appliqué par défaut. OOo propose également le style Première page. Ces deux styles natifs sont employés pour débuter le tutoriel. Les deux méthodes suivantes sont utilisables pour tout style de page.2.1. Utiliser la barre d'état : à retenir
Placer votre curseur sur la première page de votre document. Le style actif Standard est affiché dans la barre d'état : Un clic droit affiche un menu contextuel qui permet de sélectionner le style désiré Première page. Un seul clic sur celui-ci (Première page) suffit.2.2. Utiliser la Fenêtre Styles et formatage
➊ Faire apparaître la fenêtre Styles et formatage en cliquant sur ou F11.➋ Cliquer sur la 4e icône Style de page pour faire apparaître la liste des Styles de page.
➌ Double clic sur le nouveau style désiré [Première page] pour attribuer ce style à la page.
Retour au SommaireStyles de PagePage 9 sur 53La fenêtre Styles et formatage, (F11)4ème icône : Style de page
Nouveau style
à partir de la
sélectionListe déroulante
d'affichage des StylesLe style actif par défaut Double-clic sur le Style désiré3.Éditer la fenêtre des paramètres du Style actif
Pour faire apparaître la fenêtre des paramètres du Style actif : Méthode 1 : Double-clic sur le style actif indiqué dans la barre d' ÉtatMéthode 2 : Menu > Format > Page ...
Méthode 3 : En cliquant droit dans la page,
vous obtenez le menu contextuel des optionsChoisir Page...
Le titre de la fenêtre des paramètres du Style de page actif comporte le nom du style :Style de page: Première page
Cette fenêtre s'affiche ainsi avec ses 8 onglets Vous ne pouvez ni supprimer ni renommer ce style natif : seules les valeurs des attributs sont modifiables.On peut le modifier afin de créer un style personnalisé à partir de ce même style natif, puis le
Rétablir dans ses réglages d'origine ce qui est fort utile. Cependant, si vous manipulez de nombreux documents de conceptions différentes, vousgagnerez en efficacité en créant vos styles personnalisés puis en créant des modèles de
documents. Créons un style personnalisé de page, par exemple : " Ma première page »Retour au SommaireStyles de PagePage 10 sur 53 Champ Contient : Les caractéristiques du Style y sont
indiquées . Ce style ne contient ni En-tête ni Pied de page.Il est identique au Style de page Standard natif.
4.Créer un style de page à partir d'un style existant
Deux méthodes, toutes les deux à partir de la fenêtre Styles et formatage4.0.1.Créer style : Méthode 1, à partir de la liste des styles
C'est la méthode réfléchie, qui suppose une analyse préalable des besoins, tout en gardant la possibilité d'évoluer. Elle permet d'éviter de toucher aux styles natifs. ➊ Cliquer droit sur un des styles de la zone de liste,Standard, Première page
➋ Choisir dans le menu contextuel Nouveau.... La fenêtre ( ou Boite de dialogue) Style de page s'affiche.....Sous l'onglet Gérer
➌ En face de Nom, remplacer Sans nom1 par Ma première page➍ Par la liste déroulante du champ en face de Style de suite, sélectionner le style de page
Standard pour l'instant.
En parcourant les autres onglets, vous pourrez modifier les attributs de style de page, c'est ce qui sera étudié au chapitre 5. En attendant... ➎ Cliquer sur le bouton OK, vous vous retrouvez sur votre page. Pour appliquer ce style, double clic sur le style personnalisé Ma première page .⇒ Le style de page Ma première page s'est affiché dans la barre d' État, un double-clic
dessus ouvre la fenêtre Style de page: Ma première page .Pour supprimer ce style personnalisé
Retour au SommaireStyles de PagePage 11 sur 53 ➌ Taper le nomPar sa liste déroulante,
choisir unStyle de suite
Standard
pour l'instant4.0.2.Créer style : Méthode 2, à partir du bouton nouveau style
Cette méthode est plus intuitive, car elle peut partir d'une page déjà travaillée etmodifiée, ce qui paraît à priori plus simple, tout dépendant de la complexité du document
à créer.
A partir du Bouton
Nouveau style à partir de la sélection et de son menu déroulant ➊ Choisir Nouveau style à partir de la sélection du menu déroulantUne petite boite de dialogue
Création d'un style s'ouvre : →
➋ Dans le champ de Nom du style, taper Ma première page ➌ Cliquer sur OK . Vous avez créé un nouveau style, mais l'ancien style reste appliqué ( ici Première page) ➍ Double clic sur le style Ma première page qui vient de prendre sa place dans la liste de Styles et formatage. ⇒ Le style de page Ma première page s'affiche dans la barre d' État ➎ Double-clic dessus, la fenêtre Style de page: Ma première page s'ouvre. ➐ Valider par le bouton OK.Par la liste déroulante de Style de suite,
choisir le style Standard pour l'instant4.0.3.Suppression d'un style personnalisé.
Pour supprimer un style personnalisé,
le sélectionner dans la liste de la fenêtreStyles et formatage,
Clic droit sur le style à supprimer.
Dans le menu contextuel, choisir Supprimer.
L'avertissement suivant s'affiche
Répondre par le bouton Oui ou Non
Retour pour appliquer la méthode 2
5.Modification d'un style de page
Que se soit avec le style natif Première page ou votre style personnalisé Ma première page ou tout autre style de page, la méthode de modification est identique, seuls changent les objectifs que vous vous fixez. Vous pouvez apporter les modifications directement dans la page en utilisant la barre d'outils Formulaire ( l'ensemble des boutons) et / ou en utilisant la fenêtre des paramètres du style.5.1. Insertion directe d'une En-tête ou d'un Pied de page
Plusieurs méthodes pour insérer un pied de page : ici directement avec le menuà partir de Menu > Insérer
Attention: pour l'En-tête et le Pied de page
de bien choisir sur quoi va porter les modifications :Par exemple pour Insérer l'En-tête:
" Tout » portera sur l'ensemble des pages du document, " Standard » appliquera l'En-tête sur le styleStandard,
" Première page » ou " Ma première page » sont les styles sur lesquels porteront les modifications. Une fois insérés, l'En-tête et le Pied de page font partie intégrante de la page.Ainsi tous les attributs peuvent y être appliqués comme pour le Corps du texte soit l'un après
l'autre soit en utilisant un style de paragraphe natif ou personnalisé. Comme les différentes modifications sont inscrites directement dans le style de page choisi, il est intéressant d'avoir un jeu de Styles de paragraphe à appliquer à l'En-tête ou au Pied de page, ce qui se traduira par une rentabilité en temps importante.L'autre méthode est de passer par le Style de page , donc par l'édition des Propriétés du
style : Sujet traité au Chapitre Onglet En-têteRetour au SommaireStyles de PagePage 13 sur 53
5.2. Exploration de la fenêtre Style de page : xxxx
Rappel : Faire apparaître la fenêtre des paramètres de Style de page Soit Cliquer droit sur le style Première page ou Ma première pageChoisir dans le menu contextuel Modifier
Soit Double-cliquer sur le Style actif de la barre d'État. Soit Cliquer droit dans la page et choisir Page... dans le menu contextuel.5.2.1.Onglet gérer : Rôle du Style de suite :
1.Une seule page du même format
Si vous ne voulez qu'une seule " Première page », en face de Style de suite, laisser Standard ou choisir avec le menu déroulant un autre style de page de votre choix.2.Plusieurs pages du même format
Si par contre, vous voulez avoir trois ou quatre pages identiques au format choisi, par exemple pour y placer votre très longue " Table des matières », alors, en face de Style de suite, choisissez le même style de page (ici Ma première page est suivie de Ma première page ). Ce style de suite s'appliquera jusqu'à un Menu > Insérer > Saut de page manuel dont le fonctionnement est illustré aux chapitres 6.2.5 et 7.5.2.2.Onglet Page.
Vous le connaissez, il permet de régler :
Format de papier :
Format A4, A5 ...
Largeur,
Hauteur,
Orientation :
Portrait ou Paysage
ainsi que les MargesParamètres de mise en page.
Les paramètres de mise en page sont moins souvent employés mais s'appliquent pleinement à la pagination donc aux styles de page :ils permettent de préciser si le formatage doit s'appliquer à toutes les pages utilisant le style de page actif, ou seulement aux pages paires ou aux pages impaires.Retour au SommaireStyles de PagePage 14 sur 53
Mise en page :Droite et gauche : Applique les paramètres de formatage à la fois aux pages paires et impaires Vis-à-vis : Utilisez cette mise en page si vous souhaitez relier les pages imprimées de votre document comme vous le feriez pour un livre.Les marges gauche et droite deviennent les
marges intérieure et extérieure du livre. Uniquement à droite :Applique les paramètres de formatage uniquement aux pages impaires. La première page d'un document est automatiquement traitée en tant que page impaire. Uniquement à gauche : Applique les paramètres uniquement aux pages paires.Format : Sélectionnez le format de numérotation de page à utiliser pour le style de page actif.
Contrôle de repérage : Aligne le texte avec le style de page sélectionné sur une grille de page verticale. L'espacement de la grille est défini par le style de référence.Style de paragraphe de référence
quotesdbs_dbs31.pdfusesText_37[PDF] LES MODES DE REGLEMENTS DECAISSEMENT
[PDF] Présentation des CMS au CIFOM-EAA
[PDF] Le budget de 1998. Bâtir le Canada pour le XXI e siècle. Stratégie canadienne pour l égalité des chances. Aider à gérer la dette d études
[PDF] ACTES, PASSAGE AU PROTOCOLE PESV2, DEMATERIALISATION, SIGNATURE ELECTRONIQUE UTILISATION DE CERTIFICATS ET ARCHIVAGE ELECTRONIQUE
[PDF] L outil de travail collaboratif
[PDF] Information et Formation. Des travailleurs
[PDF] Secteur de l électricité Dette insurmontable
[PDF] DISPOSITIF LOCAL D ACCOMPAGNEMENT. «Délais de conservation des documents de l association»
[PDF] Diplôme d Acheteur Professionnel
[PDF] CAISSE D EPARGNE Pour toutes les actions débutant le 01/01/2017
[PDF] LE PRÊT NUOS CHAUFFE-EAU THERMODYNAMIQUE
[PDF] Au Conseil Général des Bouches du Rhône Direction Enfance Famille
[PDF] Année universitaire
[PDF] Journées des maires de la Mayenne 15 février 2013. Préfecture de la Mayenne
