 Préparer un livre ou ebook avec LibreOffice
Préparer un livre ou ebook avec LibreOffice
21 mars 2020 Ce guide vous offrira quelques conseils et informations pratiques pour rédiger un manuscrit et le mettre en page sous LibreOffice Writer.
 Les Styles de Page
Les Styles de Page
Pour appliquer le tutoriel sereinement : Ouvrez un nouveau Document texte enregistrez le par Enregistrez sous Nommez le Travail_Style_Page pour vos essais.
 Guide de LibreOffice Writer
Guide de LibreOffice Writer
22 mars 2019 Pour toute information supplémentaire voir www.libreoffice.org. Writer Calc Impress ... Mettre en forme les notes de bas de page et de fin.
 Outils Informatiques et Internet Cours n°3 Traitement de texte
Outils Informatiques et Internet Cours n°3 Traitement de texte
+ Mise en forme : structuration et typographie Open Office Writer / Libre Office Writer ... Finaliser le document avec sommaire index
 guide-latex-fr.pdf
guide-latex-fr.pdf
3 oct. 2021 LATEX gère intégralement les notes de bas de pages les renvois
 Impression de livrets - Le mode brochure sous OpenOffice.org
Impression de livrets - Le mode brochure sous OpenOffice.org
11 oct. 2006 mise en forme de nos œuvres et enfin
 Techniques de création de documents Office accessibles
Techniques de création de documents Office accessibles
Conseil. Si vous souhaitez créer des formulaires des pages web
 Parcours guidé du traitement de texte Writer version Windows
Parcours guidé du traitement de texte Writer version Windows
l'insertion de sommaire automatique notes de bas de page
 Utiliser Styles et Modèles avec OpenOffice.org
Utiliser Styles et Modèles avec OpenOffice.org
28 juil. 2006 OpenOffice.org Writer toute frappe de texte dote celui-ci du style ... Le nom du style utilisé pour la mise en forme de l'élément en cours ...
 Framasoft est un réseau déducation populaire issu du monde
Framasoft est un réseau déducation populaire issu du monde
LibreOffice Writer en leur apprenant à composer des documents avec style et comme mettre du texte clignotant sur une page Web. ... notes de bas de page.
 Méthode pour mettre en forme un rapport avec LibreOffice
Méthode pour mettre en forme un rapport avec LibreOffice
Pour rédiger un rapport (mémoire) avec un logiciel de traitement de texte il est nécessaire de respecter une procédure précise Voici le principe de la mise en forme d’un rapport : Créer une deuxième page où sera inséré la table des matières1 (page de titre)
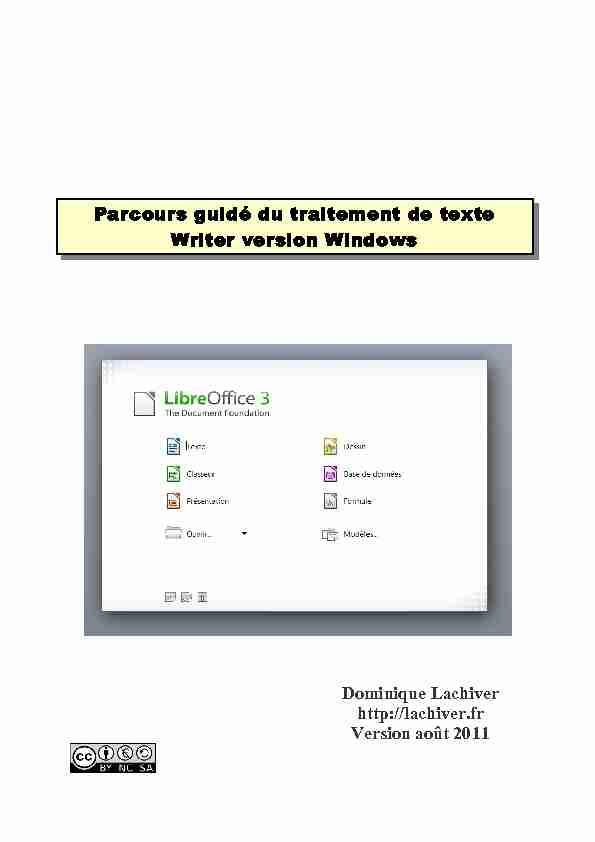
Parcours guidé du traitement de texte
Writer version Windows
Dominique Lachiver
http://lachiver.frVersion août 2011
Table des matières
1.1.PRÉSENTATION DE LIBREOFFICE.........................................................................................................5
1.2.OBJECTIF DE CE DOCUMENT...............................................................................................................5
1.3.MODE D'EMPLOI DU DOCUMENT.........................................................................................................5
1.4.CONDITIONS DE RÉUTILISATION DE CE DOCUMENT...................................................................................6
1.5.OBTENIR LA DERNIÈRE VERSION DE CE DOCUMENT..................................................................................6
1.6.QUELQUES CONSEILS AVANT DE DÉMARRER...........................................................................................6
2.TRAVAIL PRÉPARATOIRE..........................................................................................................7
2.1.RÉCUPÉRER LE FICHIER ARCHIVE " DL_WRITER_V3.ZIP ».............................................................................7
2.2.DÉPLACER LE FICHIER ARCHIVE " DL_WRITER_V3.ZIP » SUR VOTRE BUREAU.................................................7
2.3.EXTRAIRE LE CONTENU DU FICHIER " DL_WRITER_V3.ZIP ».........................................................................7
2.4.AFFICHER LES EXTENSIONS DE FICHIERS.................................................................................................8
2.5.CRÉER UN DOSSIER " MES_DOCS_WRITER » SUR LE BUREAU.....................................................................9
3.REVOIR DES FONCTIONS CLEFS DU TRAITEMENT DE TEXTE.......................................10
3.1.DÉMARRER L'APPLICATION " WRITER »................................................................................................10
3.2.OUVRIR ET ENREGISTRER DES DOCUMENTS..........................................................................................103.2.1 Ouvrir un document..............................................................................................................................10
3.2.2 Différencier les commandes " Enregistrer » et " Enregistrer sous... »......................................11
3.2.3 Enregistrer un fichier dans un autre format....................................................................................12
3.3.CONFIGURER L'INTERFACE UTILISATEUR...............................................................................................143.3.1 Afficher masquer les barres d'outils.................................................................................................14
3.3.2 Afficher / cacher les caractères non imprimables..........................................................................15
3.3.3 Optimiser l'affichage...........................................................................................................................15
3.3.4 Afficher la règle.....................................................................................................................................15
3.3.5 Activer la vérification automatique d'orthographe.......................................................................16
3.4.UTILISER LES MISES EN FORME DE PARAGRAPHES ET DE CARACTÈRES.........................................................163.4.1 Mise en forme de paragraphes..........................................................................................................16
3.4.2 Rétablir une mise en forme de paragraphe par défaut................................................................17
3.4.3 Mise en forme de caractères..............................................................................................................17
3.4.4 Rétablir une mise en forme de caractères par défaut..................................................................17
3.4.5 Insérer un passage à la ligne...............................................................................................................17
3.5.ANNULER LES DERNIÈRES MODIFICATIONS............................................................................................18
3.6.DÉPLACER DES ZONES DE TEXTE........................................................................................................183.6.1 Déplacer du texte avec le clavier.......................................................................................................18
3.6.2 Déplacer du texte avec la souris........................................................................................................19
3.6.3 Déplacer du texte par glisser déplacer (drag and drop)...............................................................20
3.7.COPIER - COLLER ENTRE DEUX DOCUMENTS........................................................................................20
3.8.MISE EN PAGE...............................................................................................................................20
3.9.PROPRIÉTÉS DU DOCUMENT.............................................................................................................21
4.UTILISER LES STYLES POUR METTRE EN FORME UN DOCUMENT...............................23
4.1.UTILISER LES STYLES.......................................................................................................................234.1.1 Afficher le styliste.................................................................................................................................23
4.1.2 Appliquer un style à un paragraphe..................................................................................................24
4.1.3 Utiliser le bouton Tout remplir..........................................................................................................24
4.1.4 Modifier les styles.................................................................................................................................25
4.2.UTILISER LE NAVIGATEUR.................................................................................................................264.2.1 Afficher le navigateur...........................................................................................................................26
4.2.2 Ancrer le navigateur et le styliste......................................................................................................26
4.2.3 Masquer / afficher le navigateur et le styliste................................................................................27
4.3.GÉRER LE PLAN DU DOCUMENT À L'AIDE DU NAVIGATEUR.......................................................................274.3.1 Sélectionner les objets à afficher dans le navigateur...................................................................28
4.3.2 Développer réduire les rubriques......................................................................................................28
4.3.3 Se déplacer rapidement dans le document à l'aide du navigateur............................................28
4.3.4 Sélectionner le niveau de titre à afficher.........................................................................................28
4.3.5 Numérotation automatique des chapitres......................................................................................29
4.3.6 Utiliser le navigateur pour modifier la structure du document..................................................30
4.4.INSÉRER UN TITRE AU DOCUMENT......................................................................................................304.4.1 Rompre le lien entre les styles...........................................................................................................31
4.4.2 Insérer le titre........................................................................................................................................31
4.5.GÉRER UN SOMMAIRE AUTOMATIQUE.................................................................................................314.5.1 Insérer un sommaire automatique...................................................................................................32
4.5.2 Mettre à jour le sommaire automatique........................................................................................32
4.5.3 Créer un sommaire cliquable..............................................................................................................32
4.6.RECHERCHER DU TEXTE...................................................................................................................33
4.7.INSÉRER DES NOTES DE BAS DE PAGE..................................................................................................34
4.8.EN-TÊTE ET PIED DE PAGE................................................................................................................344.8.1 Insérer un pied de page.......................................................................................................................34
4.8.2 Insérer une numérotation en pied de page ....................................................................................35
4.8.3 Régler la position de la numérotation de page..............................................................................35
4.9.UTILISER LES STYLES DE PAGE...........................................................................................................364.9.1 Appliquer un style de page.................................................................................................................37
4.9.2 Insérer un saut de page avec changement de style de page.......................................................37
4.9.3 Modifier les styles de page.................................................................................................................37
4.10.EXPORTER AU FORMAT PDF.........................................................................................................38
5.UTILISATION DE TABLEAUX...................................................................................................40
5.1.CRÉER UN TABLEAU........................................................................................................................40
5.2.AFFICHER LA BARRE D'OUTILS TABLEAU..............................................................................................40
5.3.METTRE EN FORME UN TABLEAU.......................................................................................................405.3.1 Centrer un colonne...............................................................................................................................40
5.3.2 Centrer une ligne...................................................................................................................................40
5.4.ARRIÈRE-PLAN ET BORDURE DANS UN TABLEAU....................................................................................41
5.5.INSÉRER UN FICHIER DANS UN FICHIER.................................................................................................41
5.6.AJUSTER LA LARGEUR DES COLONNES.................................................................................................41
5.7.INSÉRER DES LIGNES OU COLONNES....................................................................................................415.7.1 Insérer une ligne....................................................................................................................................41
5.7.2 Insérer une colonne..............................................................................................................................41
6.UTILISATION D'IMAGES...........................................................................................................43
6.1.INSÉRER UNE IMAGE À PARTIR D'UN FICHIER.........................................................................................43
6.2.MODIFIER LA TAILLE DE L'IMAGE.......................................................................................................43
6.3.MODIFIER L'HABILLAGE D'UNE IMAGE.................................................................................................43
6.4.ANCRAGE DE L'IMAGE DANS LE TEXTE.................................................................................................44
6.5.INSÉRER UNE IMAGE À PARTIR DE LA GALERIE.......................................................................................45
7.UTILISER LES FONCTIONS DE DESSIN.................................................................................47
7.1.AFFICHER LA BARRE D'OUTILS DESSIN................................................................................................47
7.2.INSÉRER UN CADRE DE TEXTE............................................................................................................48
7.3.IDENTIFIER LE MODE ÉDITION DE TEXTE...............................................................................................48
7.4.MODIFIER LE CONTENU DU CADRE DE TEXTE........................................................................................48
7.5.MODIFIER LES PROPRIÉTÉS DU CADRE DE TEXTE...................................................................................48
7.6. MODIFIER LA POSITION DU TEXTE DANS SON CADRE.............................................................................49
7.7. COPIER - COLLER UN CADRE DE TEXTE..............................................................................................49
7.8. INSÉRER DES LIGNES.......................................................................................................................50
7.9.SÉLECTIONNER PLUSIEURS OBJETS.....................................................................................................50
7.9.1 Par encadrement...................................................................................................................................50
7.9.2 Par ajout.................................................................................................................................................50
7.10.GROUPER DES OBJETS..................................................................................................................50
7.11.COPIER UN DESSIN DANS UN AUTRE DOCUMENT.................................................................................51
8.UTILISATION DES MODÈLES DE DOCUMENT....................................................................52
8.1.PRÉPARER LE DOCUMENT " PARFAIT » QUI SERVIRA DE MODÈLE..............................................................52
8.2.CRÉER LE MODÈLE DE DOCUMENT.....................................................................................................53
8.3. CRÉER UN DOCUMENT À PARTIR D'UN MODÈLE....................................................................................53
8.4. CHARGER DES STYLES DANS LE DOCUMENT ACTIF.................................................................................54
8.5.GESTION DES MODÈLES DE DOCUMENT...............................................................................................558.5.1 Changer le modèle par défaut...........................................................................................................55
8.5.2 Restaurer le modèle par défaut.........................................................................................................56
8.5.3 Importer certains styles d'un modèle vers un autre modèle......................................................56
8.5.4 Créer un dossier pour y ranger un modèle .....................................................................................56
8.5.5 Réorganiser ses modèles....................................................................................................................57
8.5.6 Exporter un modèle vers un fichier modèle....................................................................................57
8.5.7 Importer un fichier modèle.................................................................................................................58
8.5.8 Supprimer un modèle de document.................................................................................................58
9.PRINCIPAUX RACCOURCIS CLAVIERS.................................................................................60
10.RÈGLES DE TYPOGRAPHIE....................................................................................................60
10.2.MAJUSCULES ACCENTUÉS ET AUTRES CARACTÈRES SUR PC...................................................................60
Parcours guidé du traitement de texte Writer version Windows25. oct. 20121.1.Avant-proposAvant-propos
1.1.Présentation de LibreOffice
La suite LibreOffice est une suite bureautique comprenant : •Writer, un traitement de texte (comme Word de Microsoft) ; •Calc, un tableur (comme Excel de Microsoft) ; •Impress, un logiciel de présentation assistée par ordinateur (PréAO) (commePowerpoint de Microsoft) ;
•Draw, un logiciel de dessin vectoriel ; •Base, un logiciel de base de données (comme Access de Microsoft) ; •Formule, un éditeur de formules mathématiques comme l'éditeur d'équations de Microsoft. LibreOffice est un produit libre téléchargeable sur le site officiel " http://www.libreoffice.org/ ». Vous pouvez donc l'utiliser et le copier librement pourvos élèves ou vos collègues... De plus, LibreOffice est proposé pour les trois systèmes
d'exploitation : Windows, Mac OS X et Linux.1.2.Objectif de ce document
L'objectif de ce document est double :
1.revoir les fonctions de base du traitement de texte, en insistant sur des points
souvent mal maîtrisés par les autodidactes ;2.vous faire découvrir et utiliser ses fonctions avancées, en particulier :
•l'utilisation des styles, •le navigateur et son mode plan, •la numérotation automatique des chapitres, •l'insertion de sommaire automatique, notes de bas de page, numérotation de pages, •l'insertion et la mise en page d'images et tableaux, •la création de schémas simples, •la création de modèles de document.Bref, tout ce que doit savoir un utilisateur régulier du traitement de texte pour être efficace
dans la rédaction d'un mémoire ou l'élaboration de documents pédagogiques. Feuilleter ce document réalisé avec Writer pour en avoir un aperçu !1.3.Mode d'emploi du document
Ce document vous propose un parcours guidé :
Les paragraphes encadrés d'un trait simple ombré avec l'icône présentent la démarche et les objectifs des activités proposées juste après. Les paragraphes encadrés doubles avec l'icône contiennent des informations générales ou présentent des concepts, procédures ou règles. Les paragraphes avec un trait vertical double à gauche décrivent les tâches à réaliser.
L'icône en début de ligne précise la nature des activités demandées :è utiliser la souris,
é utiliser le clavier,
l'ordinateur réalise l'action, il faut observer, il faut répondre par écrit sur le document.(Les détails de la tâche sont en caractères italiques, surlignés et placés entre parenthèses.)
Dominique Lachiver http://lachiver.fr page 5 / 61
Parcours guidé du traitement de texte Writer version Windows25. oct. 20121.4.Conditions de réutilisation de ce document
Le contenu de ce document est soumis à la licence Creative Common : Paternité, Pas d'Utilisation Commerciale, Partage des Conditions Initiales à l'Identique dont le contenu peut être consulté à l'adresse : " http://fr.creativecommons.org/ ».1.5.Obtenir la dernière version de ce document
Vous pouvez récupérer la dernière version de ce document à l'adresse suivante : " http://lachiver.fr/ », rubrique " TIC », " Parcours guidés LibreOffice ».1.6.Quelques conseils avant de démarrer
•Imprimez ce document pour réaliser ce parcours confortablement. •Prenez votre temps, ce n'est pas une course de vitesse : vous amortirez largement ce temps consacré à l'apprentissage des fonctions avancées du traitement de texte, même pour la simple élaboration d'un mémoire, a fortiori si vous souhaitez devenir enseignant... •Il faut compter entre 3 et 6 heures pour réaliser le parcours guidé complet suivant que vous êtes plus ou moins intuitif : travaillez par étapes de 2 à 3 heures si nécessaire. •En cas de soucis, n'hésitez pas à laisser des commentaires sur mon blog " http://lachiver.fr ».Bon parcours !
Dominique Lachiver http://lachiver.fr page 6 / 61
Parcours guidé du traitement de texte Writer version Windows25. oct. 20122.2.Travail préparatoireTravail préparatoire
Dans la suite de ce parcours guidé, nous allons utiliser différents fichiers préparés. Il faut donc récupérer un fichier archive " dl_writer_v3.zip » sur Internet et le décompresser sur votre ordinateur.2.1.Récupérer le fichier archive " dl_writer_v3.zip »
è Ouvrir votre navigateur web préféré, Firefox ou Internet Explorer par exemple. é Saisir l'URL1 : " http://lachiver.fr » dans la barre d'adresse du navigateur. Valider. è Sélectionner la rubrique rubrique " TIC », " Parcours guidés LibreOffice ». è Cliquer droit sur le lien du fichier " dl_writer_v3.zip » et sélectionner la commande " Enregistrer la cible sous » (ou " Enregistrer la cible du lien sous » sous Firefox). Nous utilisons un clic droit sur le lien pour forcer le téléchargement du fichier sur notre ordinateur. Par défaut, les navigateurs enregistrent le fichier dans un dossier " Téléchargement ». Ce dossier " Téléchargement » est un dossier système placé le plus souvent dans votre espace personnel ou votre dossier " Mes Documents » (Windows XP).2.2.Déplacer le fichier archive " dl_writer_v3.zip » sur votre bureau
N-B : nous utiliserons le bureau pour y déposer tous les dossiers et fichiers
nécessaires à la réalisation de ce parcours mais vous pouvez utiliser un autre emplacement si vous le souhaitez. Pourquoi le bureau ? Les fichiers produits ou utilisés lors de ce parcours n'ont pas vocation à demeurer sur votre ordinateur : en les laissant sur le bureau, il sera plus facile de faire le ménage en fin de parcours...è Déplacer le fichier " dl_writer_v3.zip » depuis le dossier " Téléchargement » vers
votre bureau.2.3.Extraire le contenu du fichier " dl_writer_v3.zip »
Un fichier archive est un fichier contenant, sous une forme compressée un ensemble de fichiers et/ou dossiers. Le format que l'on rencontre le plus souvent sur Internet est le format Zip. Les systèmes d'exploitation Windows, Mac OS X, Linux prennent en charge ce format de fichier archive. Extraire le contenu du fichier zip sur votre bureau. (cliquer droit sur le fichier archive et sélectionner la commande " Extraire tout...2 »). Sous Windows, quand on double-clique sur un fichier archive, Windows ouvre le fichier archive comme un dossier mais n'extrait le fichier archive que1URL : adresse d'une ressource sur Internet, URL acronyme de Uniform Resource Locator
2Sous Windows, les 3 points derrière une commande de la barre de menus signale que la
commande va ouvrir une boîte de dialogue.Dominique Lachiver http://lachiver.fr page 7 / 61
Parcours guidé du traitement de texte Writer version Windows25. oct. 2012 temporairement... Pour réaliser ce parcours guidé, il faut extraire réellement le fichier archive, donc cliquer droit et sélectionner la commande " Extraire tout... ». Après extraction du fichier archive, vérifier la présence d'un dossier " dl_writer_v3 » sur votre bureauà coté du fichier " dl_writer_v3.zip ».
2.4.Afficher les extensions de fichiers
è Afficher le contenu du dossier extrait " dl_writer_v3 ». Rappel : le nom des fichiers comporte deux parties : * la partie principale * une extension, séparée de la partie principale par un point. Par exemple " tp1.odt » est un fichier dont la partie principale du nom est " tp1 » et son extension " odt ». L'extension permet au système d'exploitation (Windows, Mac OS X, Linux) de reconnaître le type de fichier, par exemple : * exe correspond à un fichier exécutable, une application, * hlp correspond à un fichier d'aide, * doc correspond à un fichier créé par un traitement de texte comme Microsoft Word. Les fichiers créés par l'application Writer ont une extension " odt ». Grâce à cette extension, le système d'exploitation peut associer une application et donc une icône au fichier document. Par défaut, Windows masque l'extension des noms de fichiers ! Comparer les deux figures ci-dessous... Sur la figure de gauche, les extensions sont ....3Fig 3: Contenu du dossier dl_writer_v3
3Réponse : masquées
Dominique Lachiver http://lachiver.fr page 8 / 61Fig 2: Contenu du dossier dl_writer_v3Fig 1: Fichier archive - dossier extrait
Parcours guidé du traitement de texte Writer version Windows25. oct. 2012 Nous allons donc vérifier la configuration de Windows et corriger si nécessaire cette configuration afin d'afficher les extensions des noms de fichier. è Ouvrir une fenêtre " Ordinateur » sous Vista / Windows 7 (ou " Poste de travail » sous XP) à partir du menu Démarrer. è Sélectionner la commande " Outils → Options des dossiers » : Windows affiche la boîte de dialogue "Options des dossiers ».
N-B : Sous Vista ou Seven, pour afficher la boîte de dialogue " Options des dossiers », cliquer sur le bouton " Organiser » et sélectionner la commande " Options des dossiers et de recherche ».è Sélectionner l'onglet " Affichage ».
è Décocher la case " Masquer les extensions des fichiers dont le type est connu ».è Valider et refermer la boîte de dialogue.
2.5.Créer un dossier " mes_docs_writer » sur le bureau
Nous allons créer un dossier " mes_docs_writer » sur le bureau. Ce dossier contiendra tous les documents que vous créerez lors de ce parcours. Comme précédemment, vous pouvez sélectionner un autre emplacement pour créer ce dossier. è Créer un dossier " mes_docs_writer » sur le bureau. (Cliquer droit sur le bureau et sélectionner la commande " Nouveau 8 Dossier »).quotesdbs_dbs31.pdfusesText_37[PDF] LES MODES DE REGLEMENTS DECAISSEMENT
[PDF] Présentation des CMS au CIFOM-EAA
[PDF] Le budget de 1998. Bâtir le Canada pour le XXI e siècle. Stratégie canadienne pour l égalité des chances. Aider à gérer la dette d études
[PDF] ACTES, PASSAGE AU PROTOCOLE PESV2, DEMATERIALISATION, SIGNATURE ELECTRONIQUE UTILISATION DE CERTIFICATS ET ARCHIVAGE ELECTRONIQUE
[PDF] L outil de travail collaboratif
[PDF] Information et Formation. Des travailleurs
[PDF] Secteur de l électricité Dette insurmontable
[PDF] DISPOSITIF LOCAL D ACCOMPAGNEMENT. «Délais de conservation des documents de l association»
[PDF] Diplôme d Acheteur Professionnel
[PDF] CAISSE D EPARGNE Pour toutes les actions débutant le 01/01/2017
[PDF] LE PRÊT NUOS CHAUFFE-EAU THERMODYNAMIQUE
[PDF] Au Conseil Général des Bouches du Rhône Direction Enfance Famille
[PDF] Année universitaire
[PDF] Journées des maires de la Mayenne 15 février 2013. Préfecture de la Mayenne
