 Photofiltre : premières retouches dimages
Photofiltre : premières retouches dimages
Photofiltre : premières retouches d'images. PhotoFiltre est un logiciel de retouche d'images libre et gratuit
 PhotoFiltre Studio
PhotoFiltre Studio
7 sept. 2013 ... HT) PhotoFiltre Studio est un logiciel de retouches d'images ... Développé en parallèle avec PhotoFiltre 7 il paraît à première vue ...
 Tutoriel carte animée sortant de son enveloppe
Tutoriel carte animée sortant de son enveloppe
7 janv. 2012 ... PhotoFiltre 7 est un logiciel de retouches d'images très complet. ... en parallèle avec PhotoFiltre Studio il paraît à première vue ...
 retouche dimages avec photofiltre (v. 6)
retouche dimages avec photofiltre (v. 6)
PhotoFiltre est un logiciel gratuit qui permet d'effectuer quelques retouches de base aux photos venant d'appareils photo numériques ou scannées.
 Retouches dimages numériques Utilisation de Photofiltre I
Retouches dimages numériques Utilisation de Photofiltre I
23 nov. 2009 Votre image est alors « importée » dans Photofiltre dans une sous-fenêtre ... S'il s'agit du premier enregistrement de l'image concernée
 Untitled
Untitled
PhotoFiltre est un logiciel de retouche d'images très complet. PhotoFiltre utilise la couleur de premier plan pour dessiner ou entourer des formes et la ...
 TP photofiltre retouche image.pub
TP photofiltre retouche image.pub
de retouche d'images. Logiciel photofiltre. Vous allez réaliser six exercices montrant quelques fonctions du logiciel photofiltre. Pour effectuer.
 Fascicule daccompagnement – Retouche dimages 1
Fascicule daccompagnement – Retouche dimages 1
4 juin 2015 PhotoFiltre est un logiciel de retouche d'images. ... Tu vois 2 + le premier est celui de ton original
 Collège COLETTE
Collège COLETTE
- le type proposé par défaut par votre logiciel de retouche d'images (psp pour Paint Shop Pro) il n'est pas intéressant
 Utiliser le logiciel Photofiltre
Utiliser le logiciel Photofiltre
- le type proposé par défaut par votre logiciel de retouche d'images (psp pour Paint Shop Pro) il n'est pas intéressant
 Images
Images
Fiche pratique – Photofiltre : premières retouches d'images 1 Photofiltre : premières retouches d'images PhotoFiltre est un logiciel de retouche d’images libre et gratuit très complet Il permet d’effectuer des réglages simples ou avancés sur une image numérique et de lui appliquer un large éventail de filtres
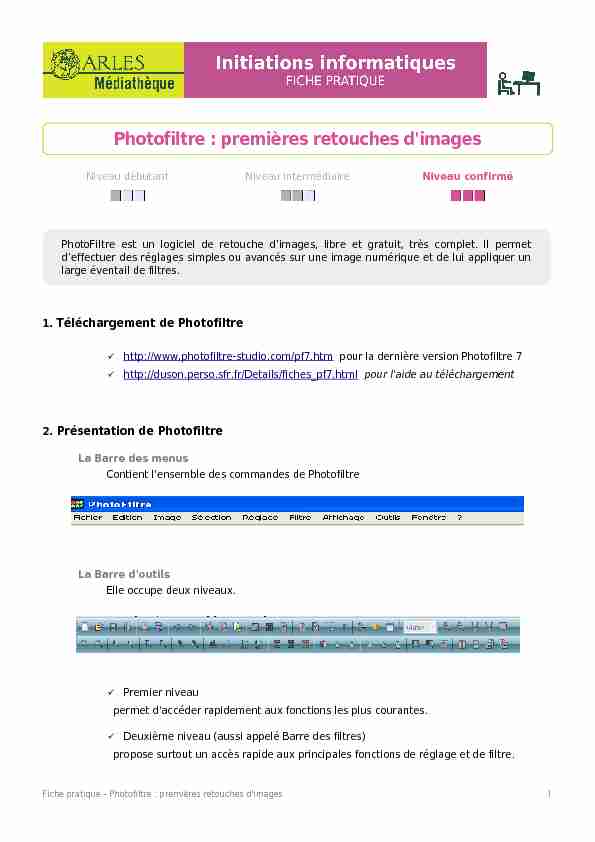
Niveau débutant
■■■■■■Niveau intermédiaire ■■■■■■Niveau confirmé1. Téléchargement de Photofiltre
http://www.photofiltre-studio.com/pf7.htm pour la dernière version Photofiltre 7 http://duson.perso.sfr.fr/Details/fiches_pf7.html pour l'aide au téléchargement2. Présentation de Photofiltre
La Barre des menus
Contient l'ensemble des commandes de Photofiltre
La Barre d'outils
Elle occupe deux niveaux.
Premier niveau permet d'accéder rapidement aux fonctions les plus courantes. Deuxième niveau (aussi appelé Barre des filtres) propose surtout un accès rapide aux principales fonctions de réglage et de filtre.Fiche pratique - Photofiltre : premières retouches d'images 1Photofiltre : premières retouches d'images
PhotoFiltre est un logiciel de retouche d'images, libre et gratuit, très complet. Il permet
d'effectuer des réglages simples ou avancés sur une image numérique et de lui appliquer un large éventail de filtres.La Palette des couleurs et la Palette d'outil
En plaçant le curseur de la souris sur chaque icône, on peut voir l'intitulé qui leur correspond.3. Applications
En cas d'erreur, il est possible de revenir en arrière en cliquant sur la flèche de la barre d'outil Ne pas oublier d'enregistrer son travailFaire la copie d'une photo
Avant toute opération, pour éviter de modifier votre image d'origine, il est indispensable de travailler sur une copie de cette image.Dans le Menu Image > Dupliquer
Fermer le fichier original
Redimensionner une photo
Les photos prises par un appareil photo numérique peuvent être très lourdes. Il est souvent nécessaire de réduire leur taille pour diminuer l'espace occupé sur l'écran, le temps d'affichage ou si vous les envoyez par mail, le temps de transmission Menu Fichier, cliquer sur Ouvrir > Bibliothèque > Images ou cliquer sur l'icône Sélectionner une photo de votre choix. Dupliquer la photo et fermer l'original Menu Image > Taille de l'image ou clic droit sur l'image > Taille de l'image Dans l'encadré Largeur effectuer les réglages, à l'aide du clavier ou en utilisant les
petites flèches à droite de l'encadré, de façon à obtenir : Largeur : 800 Répéter l'opération dans l'encadré Hauteur de façon à obtenir : Hauteur : 600
Fiche pratique - Photofiltre : premières retouches d'images 2 Dans l'encadré Pixels, utiliser la petite flèche à droite pour convertir en cm Vous connaîtrez ainsi la taille de votre photo en cm Le rééchantillonnage est le fait de modifier les dimensions physiques (en pixel) d'une image. Si vous diminuez le nombre de pixels, des informations sont supprimées de l'image. Si vous augmentez le nombre de pixels, de nouveaux pixels sont ajoutés. PhotoFiltre propose plusieurs modes de filtrage lors de l'application du rééchantillonnage, mais il est conseillé d'utiliser le mode automatique dans la majorité des cas.Recadrer une photo
Menu Fichier, cliquer sur Ouvrir > Bibliothèque > Images ou cliquer sur l'icône Sélectionner une photo Dans la Palette d'outils, cliquer sur l'outil Sélection Choisir la forme Rectangle Clic gauche enfoncé, déplacer le curseur de la souris pour former un rectangle afin de sélectionner la partie de la photo à conserver Clic droit à l'intérieur du rectangle > Recadrer Régler le contraste et la luminosité d'une photo Menu Fichier, cliquer sur Ouvrir > Bibliothèque > Images ou cliquer sur l'icône Sélectionner une photo Menu Réglage, cliquer sur Niveaux automatiques ou cliquer sur l'icône cliquer sur Contraste automatique ou l'icônePhoto à l'ancienne
Pour obtenir un effet à l'ancienne sur une photo Dans le Menu Filtre > Vieillir > Photo ancienne ou sur l'icône Fiche pratique - Photofiltre : premières retouches d'images 3Créer un cadre
Prendre une couleur sur une image avec la PipetteSélectionner la Pipette en cliquant dessus
Cliquer sur la couleur que vous voulez choisir dans le tableau Elle s'affiche en haut, à droite. Ce sera la couleur d'avant-plan Mettre cette couleur dans un cadre autour d'un tableau Menu Image > Encadrement extérieur, cliquez sur la pointe de la fenêtre Couleur Vous ouvrez une palette de couleurs (la couleur choisie par la Pipette est dans la barre du haut)Cliquer sur OK
Vous pouvez varier la largeur du cadre en cliquant sur les petites flèches.Insérer un texte
Dans la Barre d'outils, cliquer sur l'icône Texte Une boîte de dialogue s'affiche. Dans l'onglet Texte : sélectionner la Police, la Taille, les Attributs (gras, italique, souligné) choisir la Couleur et l'Alignement Dans le cadre Saisie, taper le texteCliquer sur OK
Le texte est inséré au centre de l'image, encadré par des pointillés. Fiche pratique - Photofiltre : premières retouches d'images 4 Pour déplacer le texte à un endroit précis : placer le pointeur de la souris à l'intérieur des pointillés déplacer le texte avec le pointeur de la souris à l'endroit voulu relâcher la souris quand vous avez trouvé le bon emplacement cliquer droit et sélectionner Valider le texte, pour fixer le texteRéaliser un pêle-mêle avec des photos
Créer un nouveau document Menu Fichier > Nouveau ou dans la Barre d'Outils cliquer surDans l'encadré Taille prédéfinie,
Choisir
format A4 - PaysageTaille Largeur : 29,70
Hauteur : 21,00
Choisir la couleur de fond
du pêle-mêleMenu Filtre > Photomasque choisir le masque Brume
Choisir la couleur blanche dans l'encadré Couleur et cocher la mention Etirer le masque Réaliser un encadrementMenu Filtre > Encadrement > Cadre simple
Une fenêtre s'ouvre : choisir Largeur 20, choisir une couleur, Opacité 100% Menu Filtre > Encadrement > Bords en relief lissé Choisir un dossier photo Menu Outils > Explorateur d'images : une fenêtre blanche s'ouvre en bas de l'écran Clic droit à l'intérieur de la fenêtre > Explorer > Un dossier > choisir un dossier images.Les miniatures des photos s'affichent.
Positionner les photos sur le pêle-mêle Sélectionner 4 photos (double clic sur miniatures)Redimensionner les photos (format 10 cm / 15cm)
Sélectionner une photo (clic droit > Copier)
Clic droit sur le fond du pêle-mêle > Coller Fiche pratique - Photofiltre : premières retouches d'images 5 La photo s'affiche sur le cadre, entourée de pointillés. Déplacer la photo avec le pointeur de la souris à l'endroit voulu (clic gauche enfoncé) puis Clic droit > Transformation > ParamétrerEffectuer les paramétrages comme suit :
Répéter la même opération pour les photos suivantes. Vous pouvez aussi intégrer une légende à vos photos.Résultat final
Retoucher un portrait
Sélectionner une photo représentant le visage d'une personneSupprimer des imperfections
Dans la Palette d'outils, cliquer sur l'Outil Sélection puis sur l'Outil DoigtRégler l'Opacité à 50
Clic gauche enfoncé, passer le doigt sur les imperfectionsLisser le grain de peau
Dans la Palette d'outils, cliquer sur l'Outil Sélection puis sur l'Outil Lasso Clic gauche enfoncé, sélectionner la zone à traiter L'outil Lasso permet de sélectionner une zone à main levée.Cliquer sur l'image, clic gauche enfoncé
Déplacer le curseur dans l'image pour entourer la zone à sélectionner. Lorsque le contour est fermé (relié au point de départ), relâcher le bouton de la souris. Le contour deviendra alors clignotant pour indiquer que la sélection est réalisée. Clic droit dans la sélection > Lissage > Contour progressifMenu Filtre > Effet d'optique > Flou artistique
Menu Edition > Atténuer Flou artistique > régler l'Opacité à 85 % Menu Filtre > Bruit > Ajouter du bruit > régler le curseur à 20 Fiche pratique - Photofiltre : premières retouches d'images 6 Clic droit dans la sélection > Masquer la sélection Avant Après4. Les calques
Présentation
Les calques peuvent être comparés à des feuilles empilées les unes sur les autres. Lorsque le calque
contient des zones transparentes, vous pouvez voir le calque d'en dessous à travers ces zones.En dessous de tous les calques se trouve le calque de fond également appelé calque d'arrière-plan.
Une image créée dans PhotoFiltre se compose au minimum d'un calque de fond qui est utilisé comme
support. Tant que les calques ne sont pas fusionnés, chacun d'eux reste indépendant des autres.
Exemple d'une image composée de trois calques :1. Calque d'arrière-plan (fond)
2. Calque de type Bitmap
3. Calque de type Texte
Il n'y a pas de limitation en nombre de calques, mais il est possible que vous soyez limité par la quantité de mémoire dont dispose votre ordinateur.Travailler avec les calques
PhotoFiltre dispose de plusieurs outils pour travailler avec les calques. -La barre des calques placée à gauche de chaque image affiche la miniature du calque, son ordre d'affichage ainsi que quelques options principales.-La boîte de dialogue [Propriétés du calque] permet de paramétrer le calque actif. L'outil
[Gestionnaire de calque], qui est disponible dans la barre d'outils, propose un accès rapide aux principales propriétés. -Le menu [Calque] dispose des commandes générales permettant de créer, gérer et fusionner des calques.La barre des calques
La barre des calques est placée à gauche de chaque image et contient une représentation des calques sous forme de miniature.Chaque miniature est placée en fonction de l'ordre du calque qu'elle représente. Les miniatures sont
empilées de bas en haut, la miniature du calque de fond se trouve donc toute en bas de la pile. Fiche pratique - Photofiltre : premières retouches d'images 7L'ordre de la miniature correspond en fait à l'ordre d'affichage du calque. Le calque de fond est affiché
en premier, ensuite, c'est le calque dont la miniature se trouve juste au-dessus de celle du calque de
fond qui est affiché. On procède ainsi jusqu'au calque du dessus dont la miniature se trouve toute en
haut de la pile. À gauche, la barre de calques d'une image composée de trois calques. La miniature du calque de fond se trouve en bas de la pile et celle du calque actif se trouve en haut de la pile. Des boutons de navigation et de recherche apparaissent en bas de la barre des calques lorsque le nombre de miniatures dépasse celui pouvant être affiché dans la barre.1. Ce bouton permet de faire défiler les miniatures
vers le haut2. Ce bouton permet de faire défiler les miniatures
vers le bas3. Ce bouton permet l'accès rapide à un calque
(activation du calque).Cliquez sur une miniature avec le bouton gauche de la souris pour sélectionner le calque associé.
Celui-ci deviendra alors le calque actif (la miniature du calque actif contient un cadre coloré). Cliquez sur une miniature avec le bouton droit de la souris pour afficher le menu contextuel contenant les fonctions les plus courantes. Si le nombre de calques est trop important, vous pouvez utiliser la commande (Affichage >Miniatures des calques > Texte).
L'outil gestionnaire des calques
L'outil (Gestionnaire de calques) propose un accès direct aux principales propriétés du calque. Vous
pouvez ainsi modifier facilement l'opacité, la visibilité et le verrouillage d'un calque par simple clic.
Lorsque cet outil est actif, vous pouvez également déplacer un calque dans l'image à l'aide de la
souris ou des touches de votre clavier. Pour activer cet outil, cliquer sur le bouton correspondant dans
la palette d'outils. Lorsque cet outil est actif, le menu contextuel de l'image correspond au menu contextuel de la barre des calques. Fiche pratique - Photofiltre : premières retouches d'images 8quotesdbs_dbs31.pdfusesText_37[PDF] DÉCLARATION DE POLITIQUE SUR LES RESSOURCES HUMAINES
[PDF] Règlement. Journées de la Photo. Concours photos. «thème : Les Plantes»
[PDF] Formation : DEVENIR CONSULTANT RH
[PDF] Politique: RESSOURCES HUMAINES ET SANTÉ ET SÉCURITÉ Révision 15 septembre 2008 Révision 8 décembre 2008 Révision 14 décembre 2009 Dernière révision
[PDF] Accueil au pouvoir judiciaire de Genève d'une délégation de greffiers des tribunaux de Tunisie
[PDF] À RENDRE Pour les L2 > le 12 JUIN 2015 12h (cachet poste)
[PDF] «S'accomplir professionnellement»
[PDF] Association Terres Karens
[PDF] DOSSIER DE CANDIDATURE A LA CLASSE PREPARATOIRE AU 1 er CONCOURS D ACCES DE L ECOLE NATIONALE DE LA MAGISTRATURE EGALITE DES CHANCES DE
[PDF] Descriptif de postes destinés au personnel fixe
[PDF] De l état de référence à un cadre opérationnel pour la gestion des pollutions marines en Basse-Normandie
[PDF] PROFIL D INTÉRÊTS DÉTAILLÉ ISIP 99 INVENTAIRE SYSTÉMATIQUE D INTÉRÊTS PROFESSIONNELS EXEMPLE DE PROFIL
[PDF] CONCOURS PHOTOGRAPHIQUE
[PDF] NOTE DE SERVICE DGAL/SDSPA/N2012-8137 Date: 04 juillet 2012
