 Photofiltre : premières retouches dimages
Photofiltre : premières retouches dimages
Photofiltre : premières retouches d'images. PhotoFiltre est un logiciel de retouche d'images libre et gratuit
 PhotoFiltre Studio
PhotoFiltre Studio
7 sept. 2013 ... HT) PhotoFiltre Studio est un logiciel de retouches d'images ... Développé en parallèle avec PhotoFiltre 7 il paraît à première vue ...
 Tutoriel carte animée sortant de son enveloppe
Tutoriel carte animée sortant de son enveloppe
7 janv. 2012 ... PhotoFiltre 7 est un logiciel de retouches d'images très complet. ... en parallèle avec PhotoFiltre Studio il paraît à première vue ...
 retouche dimages avec photofiltre (v. 6)
retouche dimages avec photofiltre (v. 6)
PhotoFiltre est un logiciel gratuit qui permet d'effectuer quelques retouches de base aux photos venant d'appareils photo numériques ou scannées.
 Retouches dimages numériques Utilisation de Photofiltre I
Retouches dimages numériques Utilisation de Photofiltre I
23 nov. 2009 Votre image est alors « importée » dans Photofiltre dans une sous-fenêtre ... S'il s'agit du premier enregistrement de l'image concernée
 Untitled
Untitled
PhotoFiltre est un logiciel de retouche d'images très complet. PhotoFiltre utilise la couleur de premier plan pour dessiner ou entourer des formes et la ...
 TP photofiltre retouche image.pub
TP photofiltre retouche image.pub
de retouche d'images. Logiciel photofiltre. Vous allez réaliser six exercices montrant quelques fonctions du logiciel photofiltre. Pour effectuer.
 Fascicule daccompagnement – Retouche dimages 1
Fascicule daccompagnement – Retouche dimages 1
4 juin 2015 PhotoFiltre est un logiciel de retouche d'images. ... Tu vois 2 + le premier est celui de ton original
 Collège COLETTE
Collège COLETTE
- le type proposé par défaut par votre logiciel de retouche d'images (psp pour Paint Shop Pro) il n'est pas intéressant
 Utiliser le logiciel Photofiltre
Utiliser le logiciel Photofiltre
- le type proposé par défaut par votre logiciel de retouche d'images (psp pour Paint Shop Pro) il n'est pas intéressant
 Images
Images
Fiche pratique – Photofiltre : premières retouches d'images 1 Photofiltre : premières retouches d'images PhotoFiltre est un logiciel de retouche d’images libre et gratuit très complet Il permet d’effectuer des réglages simples ou avancés sur une image numérique et de lui appliquer un large éventail de filtres
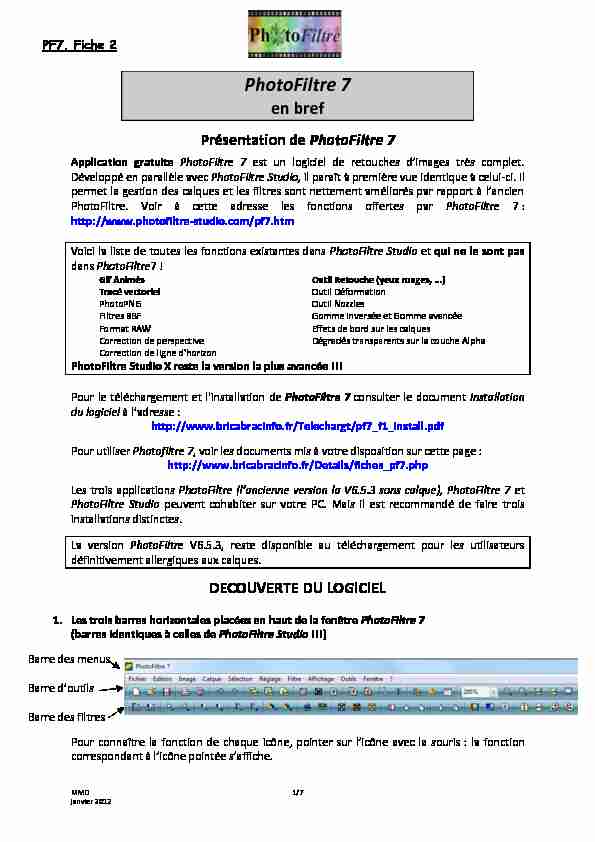
PF7. Fiche 2
MMD 1/7
janvier 2012PhotoFiltre 7
en brefPrésentation de PhotoFiltre 7
Application gratuite PhotoFiltre 7 est un logiciel de retouches d'images trğs complet.Développé en parallèle avec PhotoFiltre Studio, il paraît à première vue identique à celui-ci. Il
PhotoFiltre. Voir à cette adresse les fonctions offertes par PhotoFiltre 7 : Voici la liste de toutes les fonctions existantes dans PhotoFiltre Studio et qui ne le sont pas dans PhotoFiltre7 !Gif Animés Outil Retouche (yeux rouges, ...)
Tracé vectoriel Outil Déformation
PhotoPNG Outil Nozzles
Filtres 8BF Gomme inversée et Gomme avancéeFormat RAW Effets de bord sur les calques
Correction de perspective Dégradés transparents sur la couche AlphaCorrection de ligne d'horizon
PhotoFiltre Studio X reste la version la plus avancée !!! Pour le téléchargement et l'installation de PhotoFiltre 7 consulter le document Installation du logiciel ă l'adresse : Pour utiliser Photofiltre 7, voir les documents mis à votre disposition sur cette page : PhotoFiltre Studio peuvent cohabiter sur votre PC. Mais il est recommandé de faire trois installations distinctes. La version PhotoFiltre V6.5.3, reste disponible au téléchargement pour les utilisateurs définitivement allergiques aux calques.DECOUVERTE DU LOGICIEL
1. Les trois barres horizontales placées en haut de la fenêtre PhotoFiltre 7
(barres identiques à celles de PhotoFiltre Studio !!!)Barre des menus
Barre d'outils
Barre des filtres
PF7. Fiche 2 : PhotoFiltre 7 en bref
MMD 2/7
janvier 20122. La barre d'outils de PhotoFiltre 7
1 2 3 4 5 6 7 8 9 10 11 12 13 14 15 16 17 18 19 20 21 22 23 24 25 26
Une tête de flèche vers la droite (4) indique un choix à faire entre diverses options N° outil Commande Équivalent Menu Complément d'information3 Enregistrer Fichier, Enregistrer Cette action écrase la version précédente du
fichier5 Numériser une image Fichier, Importation Twain,
Un scanner doit être installé sur le
PC6 Défaire la dernière action Edition, Défaire
7 Refaire la dernière action Edition, Refaire
8 Copier Edition, Copier
9 Coller Edition, Coller
11 Couleurs RVB Image, Mode, Couleurs RVB Le bouton n'est actif que pour des
images Couleurs indexées12 Couleurs indexées Image, Mode, Couleurs
Le bouton n'est actif que pour
des images Couleurs RVB13 Couleur de transparence Image, Couleur de
Bouton bascule : définit ou désactive la
couleur de transparence15 Taille de la zone de
travailImage, Taille de la zone de
16 Afficher ou Masquer la
sélectionSélection, Afficher la
sélection ou Sélection,Masquer la sélection
Bouton bascule, suivant le contexte
17 Texte Calque, Nouveau, Texte,
18 Explorateur d'images Outils, Explorateur
d'imagesBouton bascule : affiche ou masque
l'Explorateur d'images (en bas de la fenêtrePhotoFiltre)
21 Zoom d'affichage Accès au zoom d'affichage
22 Zoom avant Affichage, Zoom avant Augmente le pourcentage du
zoom d'affichage23 Zoom arrière Affichage, Zoom arrière Diminue le pourcentage du zoom
d'affichage24 Taille réelle Affichage, Taille réelle Affiche l'image en taille réelle
25 Zoom automatique Affichage, Zoom
automatique Ajuste l'image à l'écran26 Plein écran Affichage, Plein écran N'affiche que l'image (appuyer sur Echap pour
annuler)PF7. Fiche 2 : PhotoFiltre 7 en bref
MMD 3/7
janvier 20123. La barre de filtres de PhotoFiltre 7
N° outil Commande Equivalent Menu Complément d'information1 Niveaux automatiques Réglage, Niveaux
automatiques Correction gamma automatique2 Contraste automatique Réglage, Contraste
automatique3 Luminosité (-) Réglage, Luminosité/Contraste
Avec l'outil on ne règle que la
Luminosité 4 Luminosité (+)
5 Contraste (-) Réglage, Luminosité/Contraste
Avec l'outil on ne règle que le
Contraste 6 Contraste (+)
Saturation 8 Saturation (-)
11 Histogramme Réglage, Histogramme
12 Balance des couleurs Réglage, Balance des couleurs
13 Niveaux de gris Filtre, Couleur, Niveau de gris
14 Sépia Filtre, Couleur, Sépia
15 Photo ancienne Filtre, Vieillir, Photo ancienne
17 Adoucir Filtre, Atténuation, Adoucir
18 Flou Filtre, Atténuation, Flou
19 Plus net Filtre, Netteté, Plus net
24 Symétrie horizontale Image, Transformation,
Symétrie horizontale
25 Symétrie verticale Image, Transformation,
Symétrie verticale
26 Rotation 90° antihoraire Image, Transformation,
Rotation 90° antihoraire
27 Rotation 90° horaire Image, Transformation,
Rotation 90° horaire
* Correction gamma : Réglage des composantes rouges, vertes et bleues d'une image ** Le bruit en photo ou vidéo numériques comparable au grain en photo argentique1 2 3 4 5 6 7 8 9 10 11 12 13 14 15 16 17 18 19 20 21 22 23 24 25 26 27
PF7. Fiche 2 : PhotoFiltre 7 en bref
MMD 4/7
janvier 2012 Notes Si la barre d'outils Filtres n'est pas affichĠe, dans le menu : Affichage, cliquer sur Barre des filtres. Une coche 5 doit être affichée devant Barre des filtres. ATTENTION. Les filtres ainsi que certains menus ne sont disponibles qu'en 16 millions de couleurs. Bien vérifier que dans la commande : Préférences, Ouverture, l'option Ouvrir les images en 16 millions de couleurs est bien cochée Les icônes disponibles sur la Barre des Filtres ne permettent pas d'effectuer tous lesréglages. Pour effectuer des réglages plus élaborés, il faut passer par le menu et
appliquer les commandes correspondantes aux réglages souhaités.4. Barre des menus
Formé(e)s aux logiciels bureautiques
classiques de style Traitement de texte ou Classeur nous sommes habitué(e)s aux interfaces modernes de l'informatique.La barre des menus affiche des titres
(menus) comme : Fichier, Edition, Image etc. qui une fois sélectionnés permettent d'accéder à des commandes utiles pour travailler sur l'image dans un contexte donné.Exemple :
Cliquer sur le menu Image pour le
sélectionner. La liste de commandes disponibles, à cet instant, est affichée.5. Le menu Calque
Une image, dans PhotoFiltre 7, peut être composée de plusieurs calques, comme dans PhotoFiltre Studio . Les calques peuvent être comparés à plusieurs feuilles superposées les unes sur les autres pour constituer l'image. Le menu Calque permet d'accéder à toutes les commandes disponibles pour les calques existant. Voir dans le détail : les propriétés et l'utilité des calques dans le Manuel de l'Utilisateur de PhotoFiltre Studio à l'adresse :Rubriques : Présentation des calques
Créer un nouveau calque
Opérations de base sur les calques
Opérations avancées sur les calques
Les transformations de calques
Note : la commande Effet de bord n'edžiste pas dansPhotoFiltre7.
PF7. Fiche 2 : PhotoFiltre 7 en bref
MMD 5/7
janvier 20126. La barre de calques
La grande nouveauté dans PhotoFiltre7 par rapport à l'ancienne ǀersion de PhotoFiltre est l'apparition des calques.La barre des calques est
toujours affichée à gauche de l'image.La barre des calques affiche la
miniature de l'image ouǀerte (vignette).Si l'image ouǀerte ne contient
pas de calque comme toutes les images de format jpg, la vignette affichée porte le nom de Fond Si l'image contient plusieurs calques, chaque calque est affiché au-dessus de la vignette Fond.7. La Palette d'Outils de PhotoFiltre 7
La palette d'outils est composĠe de trois parties : La partie haute (la première partie ou Palette de couleurs) permet de choisir les couleurs à appliquer en premier plan et arrière plan. Par défaut, le noir est la couleur de premier plan active et le blanc la couleur d'arrière plan active. couleurs de la grille. Pour modifier la couleur d'arrière plan, cliquer avec le bouton droit sur l'une des couleurs de la grille. Pour inverser les couleurs de premier et d'arrière plan, cliquez sur Pour avoir un plus grand choix de couleurs cliquer sur les flèches vers la gauche ou vers la droite. Pour créer des couleurs personnalisées cliquer soit sur l'icône carrée Premier plan (noir par défaut) soit sur l'icône carrée arrière-plan (blanc par défaut) pour sélectionner une couleur. Ou encore, utiliser l'outil pipette sur une l'image active de PhotoFiltre 7. Pour retrouver le réglage par défaut (couleurs Noir et Blanc) cliquer sur le bouton. Si cette palette d'outils n'est pas affichĠe, dans le menu : Affichage, cliquer sur Palette d'outils. Une coche 5 doit être affichée devant Palette d'outils. Par défaut cette palette est affichée à droite. On peut modifier sa position, par la commande : Outils, Préférences, Palette d'outils et grilleOutils de travail
Options de l'outil de travail
Palette de Couleurs
PF7. Fiche 2 : PhotoFiltre 7 en bref
MMD 6/7
janvier 2012 La partie du milieu de la palette contient tous les outils de travail disponibles. Le premieroutil ͗ l'outil de Sélection est celui, sĠlectionnĠ par dĠfaut, ă l'ouǀerture de PhotoFiltre 7.
La partie basse de la palette affiche les options liées à l'outil de travail sélectionné.
Par défaut, à l'ouverture de PhotoFiltre 7, l'outil de Sélection affiche toutes les options
disponibles pour cet outil.8. Les fenêtres d'option des outils de travail de la Palette d'outils
La Palette d'outils de PhotoFiltre ne contient que 15 outils par rapport à PhotoFiltre Studio qui en contient 18.Légende
1 Outil Gestionnaire de calques 8 Outil Gomme
2 Outil Déplacement 9 Outil Pinceau
3 Outil Pipette 10 Outil Pinceau avancé
4 Outil Baguette magique 11 Outil Tampon clonage
5 Outil Ligne 12 Outil Flou
6 Outil Remplissage 13 Outil Doigt
7 Outil Aérographe 14 Outil Pinceau artistique
1 2 3 4 5 6 7 8
9 10 11 12 13 14
Outils barrés présents
dans PhotoFiltre StudioPF7. Fiche 2 : PhotoFiltre 7 en bref
MMD 7/7
janvier 20129. La barre d'Ġtat
Comme la plupart des logiciels conçus sous Windows, PhotoFiltre 7 affiche une Barre d'Etat.Définition d'une barre d'état :
Élément graphique horizontal d'une fenêtre, incorporé au cadre de cette fenêtre, en partie basse et affichant
des informations sur l'état général du programme (ce qu'il fait, ce qu'il attend, ce qu'il veut...).
Informations fournies par la barre d'état de PhotoFiltre.Premier cas : aucune sélection n'est active.
PhotoFiltre affiche 3 informations (ou 4 si le pointeur de la souris est dans l'image).- Activité du logiciel. Prêt : indique que le logiciel est chargé et prêt à fonctionner.
- Taille de l'image (en pixels). L'exemple ci-dessus indique 1600x1200 - Mode Couleurs de l'image. Dans l'exemple ci-dessus : 16M (1600x1200x16M) c'est à dire16 millions de couleurs.- Le support et l'emplacement de l'image affichée à l'écran. Dans l'exemple ci-dessus
l'image est sur C:/ dans le répertoire Documents and Settings - Si le pointeur de la souris est placé dans l'image, PhotoFiltre 7 affiche la position de lapointe de la flèche figurant le pointeur, en indiquant ses coordonnées X et Y (en
pixels). Dans l'exemple ci-dessus on peut lire X:Y=1322:10 c'est-à-dire X : 1322 et Y: 10.Par défaut, le point X:Y = 0:0 indique la position du pointeur de la souris en haut à gauche de
l'image. IMPORTANT : Si le pointeur de la souris est placé hors de l'image, il n'y a aucune indication le concernant.Deuxième cas : une sélection est active
- PhotoFiltre 7 n'affiche plus l'emplacement du fichier image. - PhotoFiltre 7 affiche les coordonnées des deux points extrêmes de la sélection : les coordonnées du point le plus haut, à gauche et les coordonnées du point le plus bas, à droite. - PhotoFiltre 7 affiche entre parenthèses les dimensions de la sélection en Largeur etHauteur
- et le rapport existant entre la Largeur et la Hauteur.Voici un exemple :
- Prêt. - La taille de l'image et le mode Couleurs : 1600x1200x16M - Le pointeur de la souris se trouve dans l'image. Les coordonnées X:Y de la pointe extrême de la flèche figurant le pointeur sont 1544 et 938 - Les coordonnées du point le plus haut de la sélection : 690 et 390 - Les coordonnées du point le plus bas de la sélection: 1451 et 794 - La dimension en pixels de la Largeur de la sélection est L = 762 (pixels) - La dimension en pixels de la Hauteur de la sélection : H = 405 (pixels) - Le rapport Largeur sur Hauteur soit 762/405 est de 1,88 NOTE : Dans le cas où PhotoFiltre 7 effectue un traitement assez long dans le temps, il affiche Traitement en cours. Lorsque l'action est terminée, il affiche à nouveau Prêt.ET PLUS ENCORE !!! BONNE DECOUVERTE !
quotesdbs_dbs32.pdfusesText_38[PDF] DÉCLARATION DE POLITIQUE SUR LES RESSOURCES HUMAINES
[PDF] Règlement. Journées de la Photo. Concours photos. «thème : Les Plantes»
[PDF] Formation : DEVENIR CONSULTANT RH
[PDF] Politique: RESSOURCES HUMAINES ET SANTÉ ET SÉCURITÉ Révision 15 septembre 2008 Révision 8 décembre 2008 Révision 14 décembre 2009 Dernière révision
[PDF] Accueil au pouvoir judiciaire de Genève d'une délégation de greffiers des tribunaux de Tunisie
[PDF] À RENDRE Pour les L2 > le 12 JUIN 2015 12h (cachet poste)
[PDF] «S'accomplir professionnellement»
[PDF] Association Terres Karens
[PDF] DOSSIER DE CANDIDATURE A LA CLASSE PREPARATOIRE AU 1 er CONCOURS D ACCES DE L ECOLE NATIONALE DE LA MAGISTRATURE EGALITE DES CHANCES DE
[PDF] Descriptif de postes destinés au personnel fixe
[PDF] De l état de référence à un cadre opérationnel pour la gestion des pollutions marines en Basse-Normandie
[PDF] PROFIL D INTÉRÊTS DÉTAILLÉ ISIP 99 INVENTAIRE SYSTÉMATIQUE D INTÉRÊTS PROFESSIONNELS EXEMPLE DE PROFIL
[PDF] CONCOURS PHOTOGRAPHIQUE
[PDF] NOTE DE SERVICE DGAL/SDSPA/N2012-8137 Date: 04 juillet 2012
